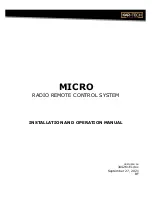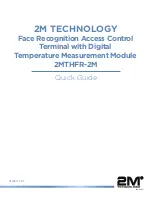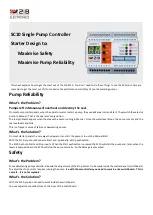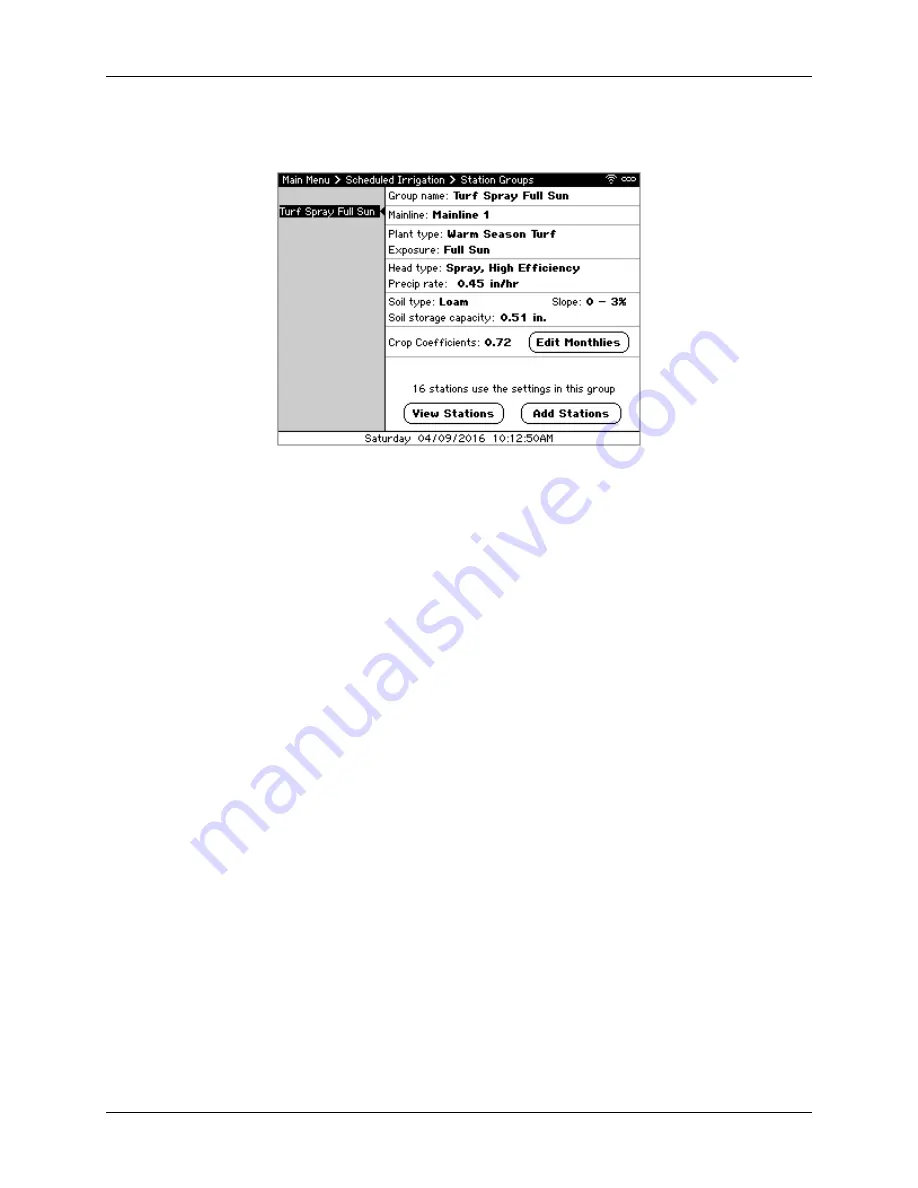
Calsense
5
CS3000 Quick Start Guide
2.
Navigate to and select
Station Groups
. The Station Groups screen displays (Figure 5). The panel
of the left shows the list of Station Groups and includes the ability to add new groups.
Figure 5 - Station Groups screen
3.
Using
←↑→↓
to highlight the Station Group to edit and press
SELECT
. The cursor moves to
the Group Name field on the right.
4.
Use
←↑→↓
to navigate through the screen and the
+
/
–
to change values. The various settings
on this screen include:
Group Name
– A name which describes the stations assigned to that group. By default,
the name will automatically take on the plant type, head type, and exposure.
Mainline
– The mainline the stations in this group are physically connected to
Plant type
– The type of plant material, such as
Warm Season Turf
Exposure
– The amount of sun exposure, such as
Full Sun
Head Type
– The type of sprinkler head or drip emitter, such as
Spray, High Efficiency
Precip Rate
– The precipitation rate associated with the head type
Soil Type
– The type of soil such as
Loam
Slope
– The slope percentage
Soil storage capacity
– The root zone working water storage associated with the plant
material and soil type
Crop coefficients
– The monthly crop or landscape coefficient associated with the plant
material