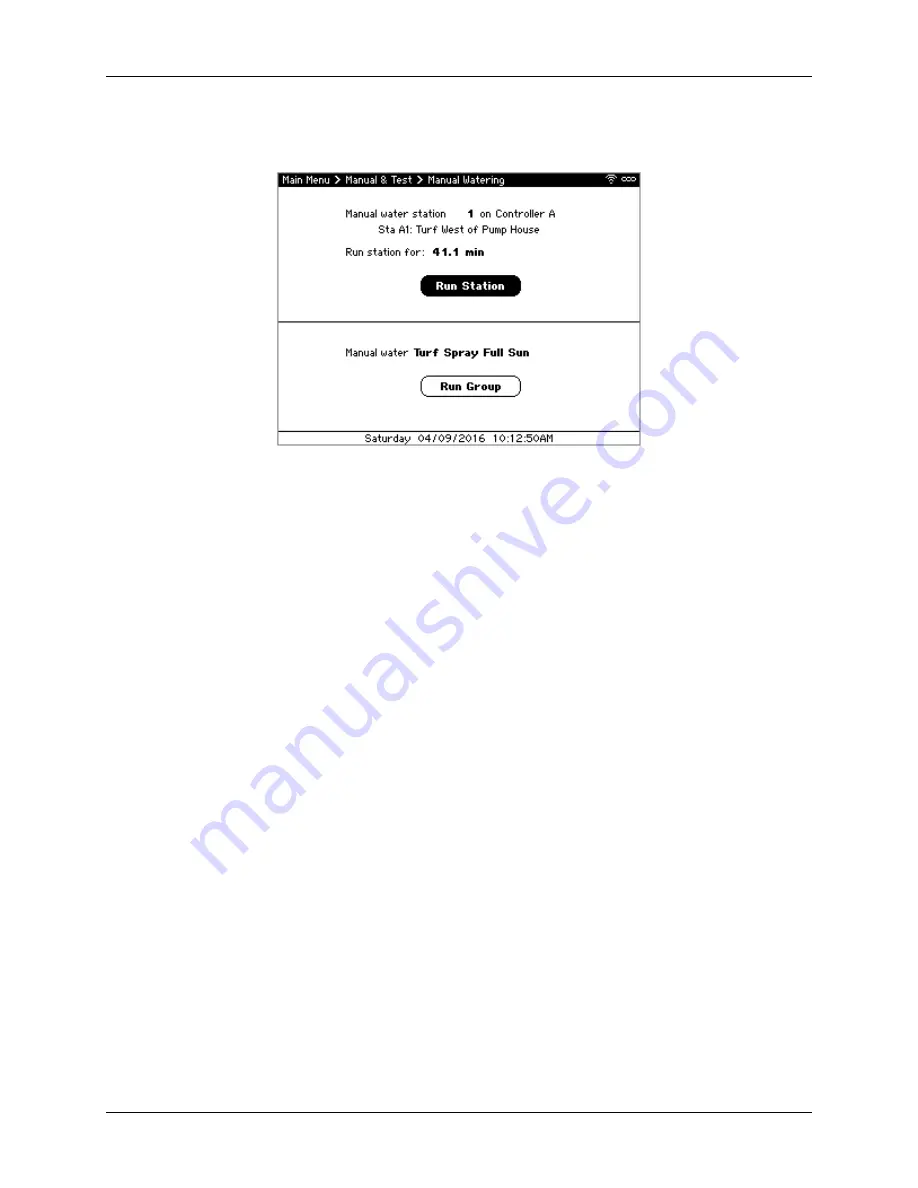
Calsense
9
CS3000 Quick Start Guide
2.
Navigate to
Manual Watering
and press
SELECT
. The Manual Watering screen displays
Figure 10 - Manual Watering screen
3.
Use
←↑→↓
to navigate through the screen and
+/–
to select the station to manually irrigate.
4.
Navigate to Run station for and use
+/–
to set how long to run the station for.
5.
Navigate to and select
Run Station
to activate the selected station. The valve turns on and the
Irrigation Details screen displays to show the progress.
Sharing Real-Time Weather
If the controller does not have an ET Gage and Rain Bucket connected to it, you can share real-time
weather to the controller using the Command Center Online web application. If you don’t have an
account yet, contact Calsense Product Support at (800) 572-8608 to create one. Once an account is
created:
1.
From the Main Menu of the controller, use
↓
to navigate to
Setup
and press
SELECT
. The Setup
menu displays.










