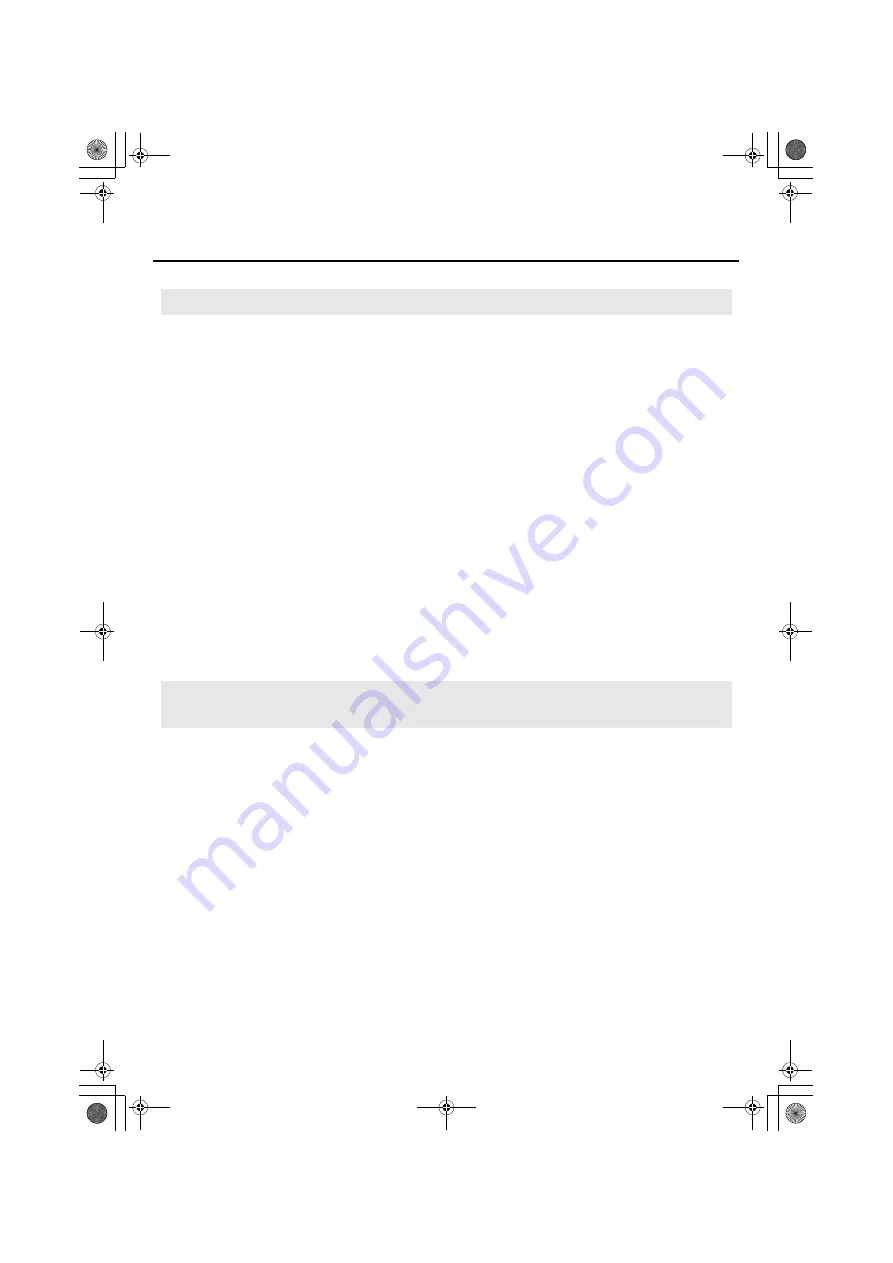
27
Troubleshooting
In some cases, you may be unable to install the driver because of the “Driver Signing
Options” settings. Make settings as follows.
1.
Open the
Control Panel
, click
Performance and Maintenance
, and then click the
System
icon.
* If you’ve selected Classic view, double-click
System
.
2.
Click the
Hardware
tab, and then click
[Driver Signing]
.
The
Driver Signing Options
dialog box will open.
3.
In the Driver Signing Options dialog box, select
Warn
or
Ignore
, and then click
[OK]
.
4.
Click
[OK]
to close the
System Properties
dialog box.
5.
Install the driver as described in “Windows XP Users” (p. 14).
* When you’ve completed the installation, return the Driver Signing setting to its original state.
Did you connect the UM-2G to a different USB connector than the one you used when
installing the driver?
If your computer or USB hub has two or more USB connectors, and you connect the UM-2G to
a different USB connector, you may be asked for the driver file even though the driver has
already been installed in your computer. (Such a response does not indicate a malfunction.)
Proceed as follows to install the driver.
1.
Use a USB cable to connect the UM-2G to your computer.
2.
In the lower-right corner of the screen, the message
“Found New Hardware”
will
appear. Please wait until the
Found New Hardware Wizard
appears.
* It may take some time for the
Found New Hardware Wizard
to appear.
1.
If you are asked whether you want to connect to Windows Update, choose
No
and then
click
[Next]
.
Driver Signing Options Settings (Windows XP)
“Found New Hardware Wizard” Appears Even though You Installed the Driver
(Windows XP)
UM-2G_e.book 27 ページ 2008年11月12日 水曜日 午後10時6分
Содержание UM-2G
Страница 1: ...UM 2G_e book 1...
Страница 40: ...40 MEMO UM 2G_e book 40...
Страница 42: ...42 For EU Countries For China UM 2G_e book 42...
Страница 43: ...UM 2G_e book 43...
Страница 44: ...5 1 0 0 0 0 5 4 2 2 0 2 UM 2G_e book 44...






























