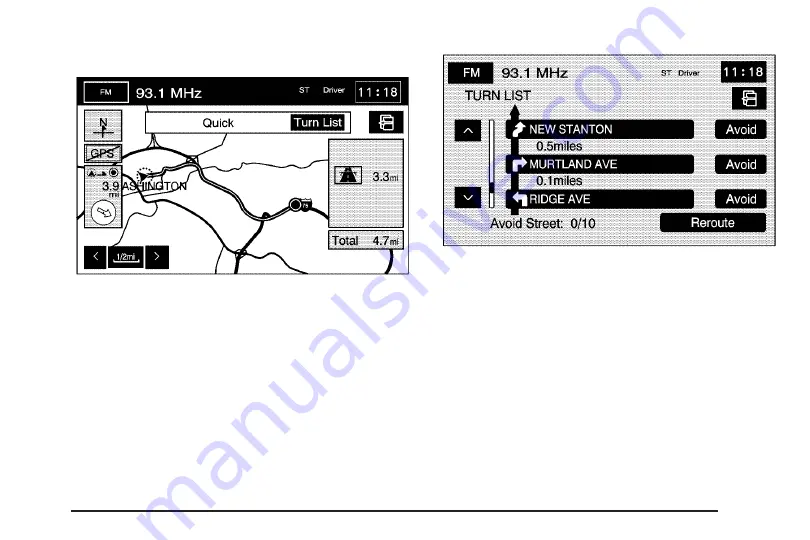
9
Display route
Select this screen button from the ROUTE
OPTIONS screen to view the entire planned route
on the map screen.
Turn List:
Select this screen button to view or to
edit the list of upcoming maneuvers for the
entire route. A list of every turn on the route will
display. With the turn list displayed, you can select
to avoid streets/turns on the route.
y
/
z
(Scroll Arrows):
Select the up and down
arrow screen buttons to scroll through the list of
maneuvers.
Avoid:
To avoid a street, select the Avoid screen
button next to the turn. To cancel the avoided
turn, select Avoid again to deselect it.
37
Содержание STS 2007
Страница 4: ...Overview Navigation System Overview 4 ...
Страница 120: ... NOTES 120 ...
Страница 121: ...Voice Recognition 122 Section 4 Voice Recognition 121 ...
Страница 136: ... NOTES 136 ...
Страница 137: ...Vehicle Customization 138 Personalization 138 Section 5 Vehicle Customization 137 ...
Страница 149: ...Phone 150 Bluetooth Phone 150 Section 6 Phone 149 ...






























