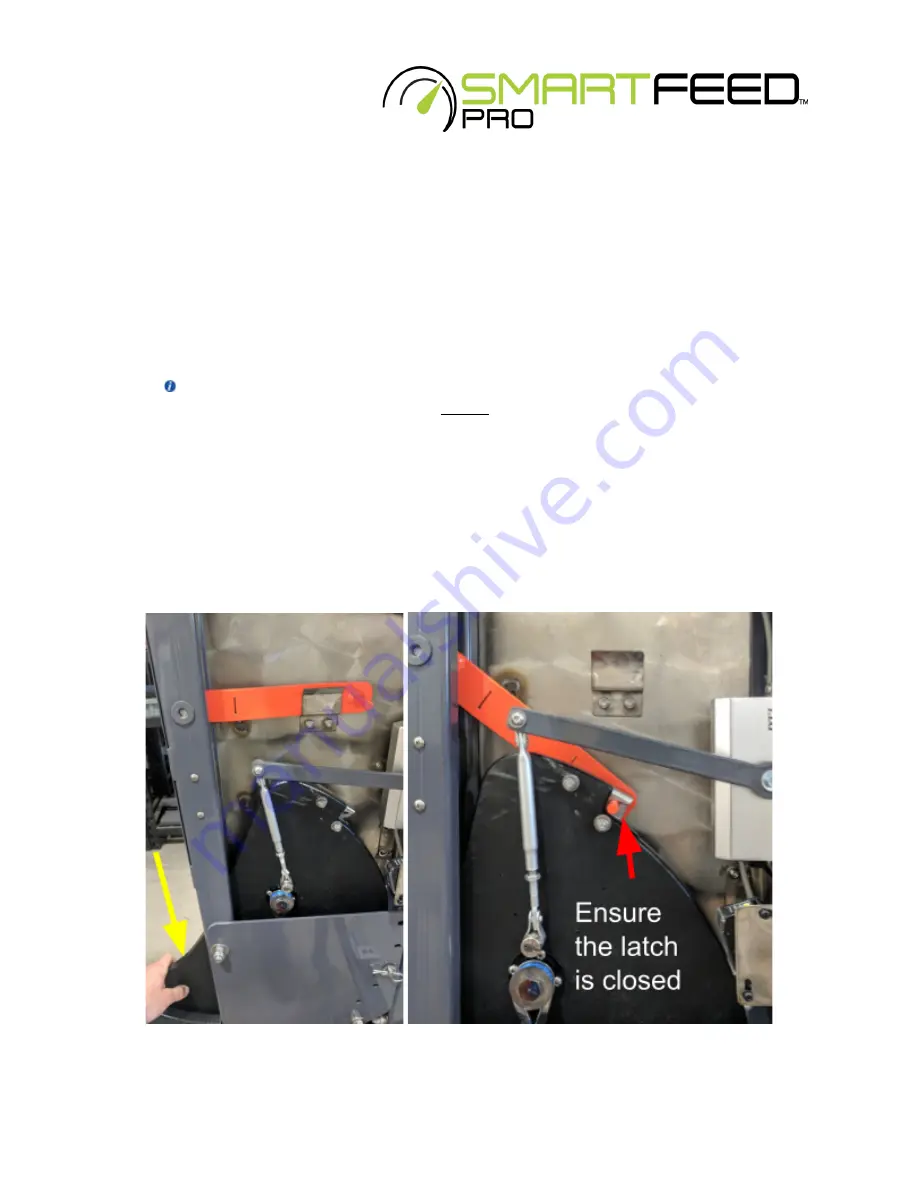
2.3.
Engaging the Training Latch
The training latch is meant to hold the door open so that animals can learn there is feed
in the bin. When the training latch is engaged, animals can eat as much and as often as
they want. The orange bar located beneath the electronics box allows you to place
SmartFeed in training mode.
Note: If you engage the training latch on the SmartFeed machine, you must also
switch SmartFeed into training mode online. See Section 5.2 for instructions.
To engage the training latch:
1. Tap the “Unlock Door” in Control Feed. If SmartFeed is powered off, you will have
to manually unlock the latch (see
Section 2.2
)
2. Push the gate as far open as it will go.
3. Remove the orange training latch from its holder and lower it down into position
so that the “fork” of the latch closes onto the orange pin.
4. Push the door latch into the training bar pin until it locks shut.
Figure 8) Engaging the Training Latch.
12




























