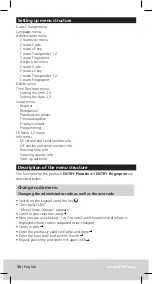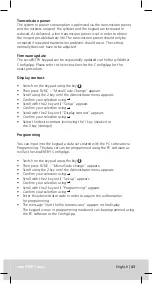40
|
English
secuENTRY easy
Create User with Fingerprint submenu
(Function only active with ENTRY Fingerprint and ENTRY KP FP keypad)
• Switch on the keypad using the key .
• Then press
FUNC
; “Menu / Code Change“ appears
• Scroll using the 2 key until the Administrator menu appears.
• Confirm with
. The “Create User” menu item appears
• Confirm with
• Scroll with the key 2 until you reach the menu item “Create: Fingerprint”
appears.
• Enter the administrator code in order to acquire the authorisation
for programming.
• “Program Finger” appears in the display.
• Move the finger to be registered several times centrally over the sensor
(the number of moves is indicated on the display)
• “User_XXX_FP successfully programmed” appears in the display
Create User with sE key (active transponder) submenu:
- Switch on the keypad using the key .
- Then press FUNC – “Menu/Code Change” appears
- Scroll using the 2 key until the Administrator menu appears
- Confirm your selection using
- The “Create User” menu item appears.
- Confirm your selection using
- Scroll using the 2 key until “Create: “sE key” appears
- Confirm your selection using
- Enter the administrator code in order to acquire the authorisation
for programming.
- Move the sE Key in the vicinity of the cylinder
- “USER.xxxx KY successfully created” appears in the display
Assigning a Code submenu
- Using this function, you have the option to subsequently assign a code to
an already existing user. For this purpose, proceed as follows:
- Switch on the keypad using the key .
- Then press FUNC – “Menu/Code Change” appears
- Scroll using the 2 key until the Administrator menu appears
- Confirm your selection using
- Scroll using the 2 key until “Assign” appears
- Confirm your selection using
- Scroll using the 2 key until “Create User: Code” appears.
- Confirm your selection using
- Enter the administrator code in order to acquire the authorisation
for programming.
- Scroll to the user to whom you want to assign a code and
confirm using
- Enter a 6-digit code and confirm 2 × using
-
“Data has been saved” appears in the display.
Submenu Time functions
(only for Premium)
Time and date are set here