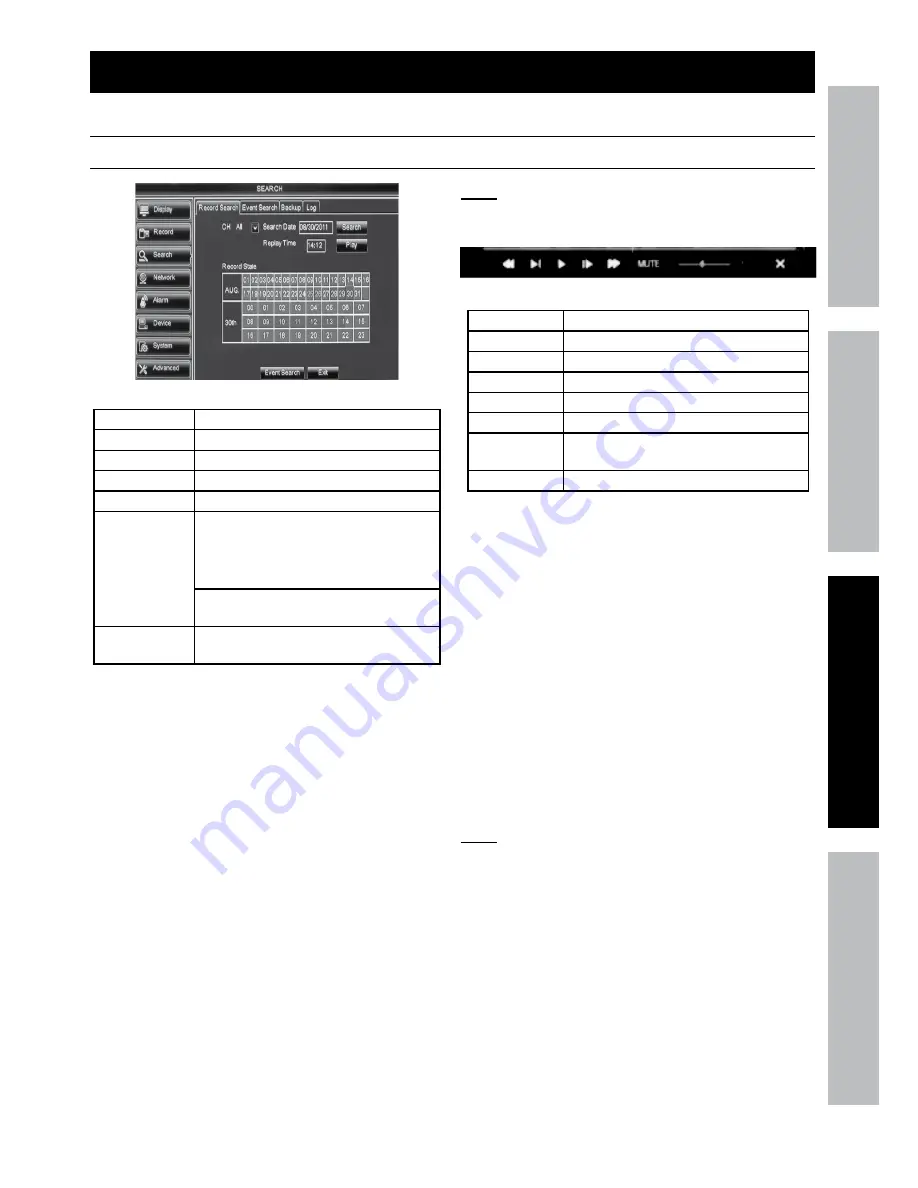
Page 25
For technical questions, please call 1-800-444-3353.
Item 61229
Sa
FE
tY
O
PER
ati
O
n
nE
tWOR
k
SE
ttin
GS
DVR Operating instructions
Search Recordings
Search > Record Search
Figure aC
Ch
Select channel
Search Date
Select date
Search
Click to populate
Record State
table
Replay time
Select time of day
Play
Click to play selected recording
Record State
table
(Month) shows all days in selected
month where there are recordings
Green
= Normal recording
Red
= Motion Detection recording
(Date) Shows all hours in selected
day where there are recordings
Event Search
Go to
Event Search
(See
Backup Recordings
section)
Figure aD
Search by Date
1.
Search Date:
Enter desired search date
and click
Search
to populate table.
a. Click on box for date to search.
b. Click on box for hour to search. This
will bring up the channel list.
2.
Select Channel(s):
Click on box(es) for
channel(s) to view, then click
Play.
3. The
Playback Control Bar
will pop-
up on bottom of screen.
note:
The
Playback Control Bar
will automatically
disappear when the mouse stops moving. To
recall
Playback Control Bar
, move the mouse.
Figure aE
◄◄
Rewind 2X, 4X, 8X, 16X
►
│
Play 1/2, 1/4, 1/8 speed
►
Play normal speed
│
►
Pause
►►
Fast Forward 2X, 4X, 8X, 16X
MUTE
Turn off sound (if audio hooked up)
Volume
Control
Control volume (if audio hooked up)
X
Exit recording
Figure aF
to exit recording, click X on Playback Control
Bar, then click Exit to return to Record Search.
Search by time
To find a specific event when the date
and time of event are known:
1.
Search Date:
Enter the date of the recording.
2.
Replay time:
Enter the time of the recording.
3. Click
Play
to
bring up the channel list.
4.
Select Channel(s):
Click on channel
boxes, then click
Play.
5. The
Playback Control Bar
will pop-up on bottom of
screen.
(See Figure aE and Figure aF above.)
note:
To recall
Playback Control
Bar
, move the mouse.
to exit recording, click X on Playback Control
Bar, then click Exit to return to Record Search.


























