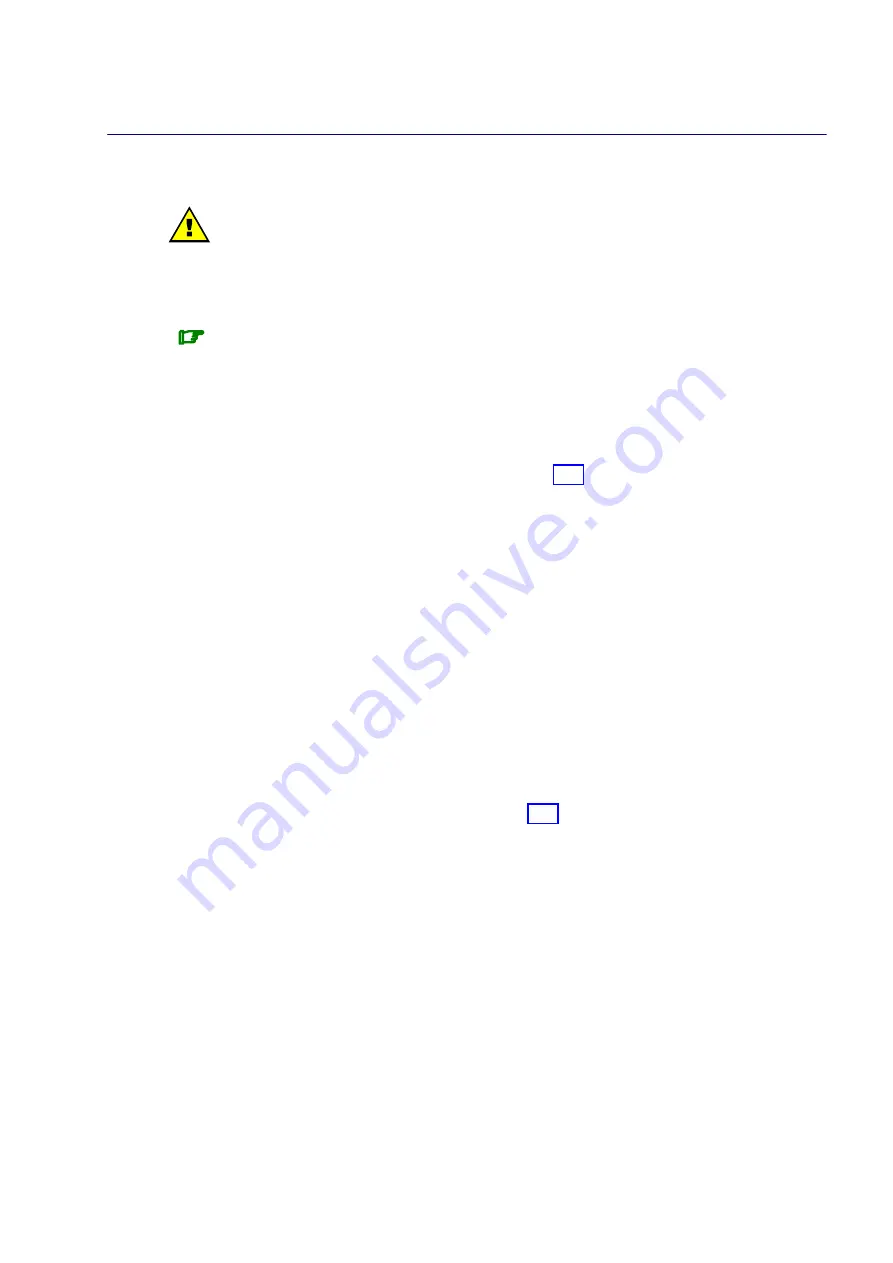
2-19
Getting Started
Preparing Server Domains for Remote Access via the
Enterprise LAN
CAUTION:
Access to the local / integrated console should be restricted to Customer / Support
Administrators and Operators ONLY to avoid inadvertent damage to software and/or
hardware components.
Note:
Required networking data is indicated in the
Read
Me
First
document delivered with the
server and is also recorded under the corresponding PAM
Domain Identity
.
Customer Administrator rights are required for all PAM configuration tasks.
Microsoft Windows Domain
1. Toggle the integrated console to the corresponding Windows domain port. See
Toggling
the Local / Integrated Console Display
2. From the Windows desktop, right click
My Computer
and select
Properties
→
Remote
.
3. Check the
Allow remote connection
box.
4. Share the
<system root>
\system32\clients\tsclient
directory via the Explorer.
5. Toggle the integrated console to the PAP unit port.
6. From the Customer Administrator PAM tree, click
Configuration Tasks
→
Domains
→
Identities
to open the
Identities
page.
7. Select the corresponding Windows domain from the list and click
Edit
to open the
Edit
an Identity
dialog.
8. Check that the
Network Name
,
IP Address
, and
URL
fields are completed. If not,
complete these fields with the networking data entered during the Windows setup
completion procedure and click
OK
.
Linux Redhat Domain
1. Toggle the integrated console to the corresponding Linux domain port. See
Toggling the
Local / Integrated Console Display
2. From the Linux desktop, enable remote connection via
telnet, rlogin, ftp,
...:
3. From the PAP unit Internet Explorer or Mozilla browser, enter the Webmin URL:
http://
<networkname>
:10000
, where
<networkname>
is the network name given to
the server domain during the Linux setup completion procedure.
The
Login to Webmin
dialog box opens.
4. Click the
Networking
icon. The
Networking
main page opens.
5. Click
Extended Internet Services
to display the list of available services.
6. From the service list, check that
Yes
is displayed in the status column. If
No
is displayed
in the status column, proceed as follows to enable the service:
a. Select the required service from the list.
b. Complete the fields accordingly.
c. Click
Yes
after
Service enabled?
d. Click
Save
.
7. Repeat step 3 for each required service.
Содержание NovaScale 5 5 Series
Страница 1: ...Bull NovaScale 5xx5 6xx5 User s Guide 86 A1 41EM 00 ORDER REFERENCE...
Страница 2: ......
Страница 27: ...xxv Preface AZERTY QWERTY Keyboard Lookup Table Figure 1 AZERTY keyboard Figure 2 QWERTY keyboard...
Страница 52: ...1 24 User s Guide...
Страница 76: ...2 24 User s Guide...
Страница 168: ...5 2 User s Guide...
Страница 288: ...User s Guide A 10...
Страница 300: ...B 12 User s Guide NovaScale 5165 Server Data Cabling Diagrams Internal Disk Configuration...
Страница 304: ...B 16 User s Guide NovaScale 6165 Server Data Cabling Diagrams Internal Disk Configuration...
Страница 362: ...C 48 User s Guide...
Страница 372: ...User s Guide G 10...
Страница 378: ...User s Guide X 6...
Страница 381: ......
Страница 382: ...BULL CEDOC 357 AVENUE PATTON B P 20845 49008 ANGERS CEDEX 01 FRANCE 86 A1 41EM 00 ORDER REFERENCE...
Страница 384: ......
















































