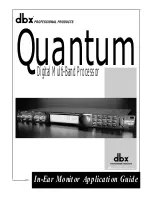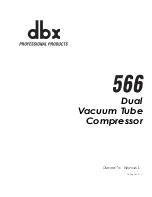28
Portable Base Section
Questions? Contact us at [email protected] or call (866) 325-8172
28
Questions? Contact us at [email protected] or call (866) 325-8172
C. Memory Card
Open the Portable Base lid and insert one of the supplied
Memory Cards into the Memory Card slot. If you are using
the Camera in Stand-Alone Mode, you must insert a
Memory Card into the Camera’s Memory Card slot.
D. Using the Optional Solar Charger
The Solar Charger provides a constant charge to the
battery which reduces the number of trips to the Camera
site. The Solar Charger is not required for the camera to
operate.
The Solar Charger Mounting Base can be attached to the
mounting brackets of the Camera or Portable Base.
1.
Connect one or both of the Solar Support Arms to
the Mounting Base. Be sure all of the screws are
tightened.
2.
Connect the Solar Panel to the Support Arm. Be sure
all of the screws are tightened.
3.
Plug the Solar Panel Charging Cord into the side of the
Camera or Base. TIP: Aim the panel east/west.
E. Using the Optional Battery Bank
The Battery Bank is a weatherproof enclosure that inter-
faces with your BuckEye Cam and is designed to give you
extended battery life. The Battery Bank can hold up to
three additional 6V batteries.
To connect the Battery Bank to a Camera or Portable
Base, follow the steps listed below:
1.
If you are using the optional solar charger, disconnect
it from the Camera or Base and set it aside.
2.
Attach the connector on the Battery Bank Cable to the
matching connector on the Camera or Base.
3.
If you are using the optional solar charger, reconnect
the solar charger to the matching connector located on
the Battery Bank.
Contact BuckEye Cam for additional information and
pricing on the Optional Battery Bank.
Содержание RC-5000
Страница 40: ...l l l l l 0 0 0 0 0 ...