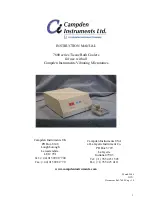Содержание DektakXT
Страница 1: ......
Страница 2: ...P N 980 365 DEKTAKXT STYLUS PROFILER USER MANUAL ...
Страница 8: ...Table of Contents v Applying Filters 5 11 Performing Analyses 5 12 3D Mapping Optiion 5 13 ...
Страница 9: ......
Страница 25: ......
Страница 67: ......
Страница 71: ...5 4 Using Vision64 Figure 5 4 Measurement Setup Vision View Figure 5 5 Automation Setup Vision View ...
Страница 72: ...Using Vision64 5 5 Figure 5 6 Data Acquisiton Vision View Figure 5 7 Data Analysis Vision View ...
Страница 81: ......