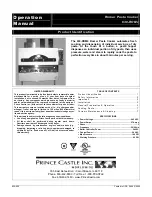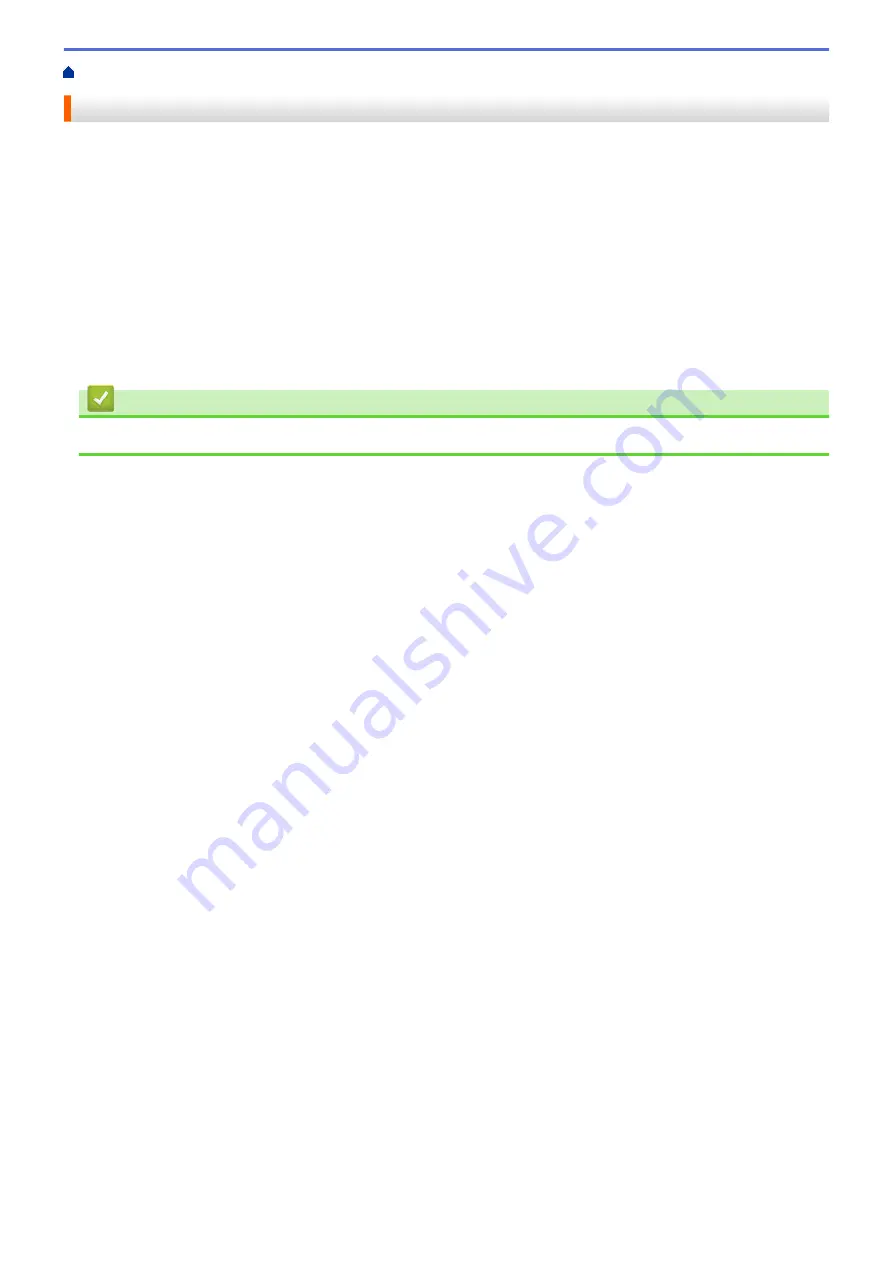
Create Labels and Print Using Computer
> Print Labels Using the Printer Driver (Windows)
Print Labels Using the Printer Driver (Windows)
1. Connect the printer to a computer.
2. Open the document you want to print.
3. Select the print command in your application.
4. Select your printer, and then click the printing properties or preferences button.
The printer driver window appears.
5. Change the printer settings, if needed.
6. Click
OK
.
7. Complete your print operation.
The printer starts printing. When printing is finished, the printer reverts to the mode selected before printing
started.
Related Information
•
Create Labels and Print Using Computer
49
Содержание TD-4550DNWB
Страница 1: ...User s Guide TD 4550DNWB 2019 Brother Industries Ltd All rights reserved ...
Страница 24: ...Related Information Set Up Your Printer Related Topics Auto Media Configuration 20 ...
Страница 50: ...Correct Barcode Layout Related Information Print Barcode Labels Using Crop Print Windows 46 ...
Страница 93: ...Related Information Try the P touch Template Function Using the Barcode List 89 ...
Страница 125: ...Home Update Update Update P touch Editor Windows Update the Firmware 121 ...
Страница 127: ...Related Information Update 123 ...
Страница 139: ...Related Information Change Printer Settings Using the Printer Setting Tool Windows 135 ...
Страница 145: ...Related Information Change Printer Settings Using the Printer Setting Tool Windows 141 ...
Страница 163: ...Home Routine Maintenance Routine Maintenance Clean Your Printer Replace the Coin Cell Battery 159 ...
Страница 168: ...Related Information Routine Maintenance Related Topics Set the Date and Time 164 ...
Страница 181: ...Home Appendix Appendix Specifications Software Development Kit Auto Media Configuration Options Brother Numbers 177 ...
Страница 191: ...Related Information Options 187 ...
Страница 195: ...Visit us on the World Wide Web www brother com UK Version 0 ...