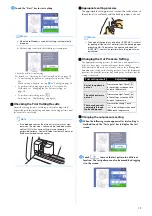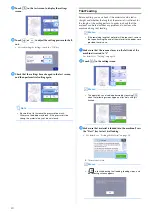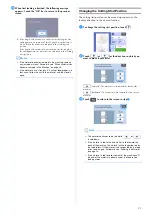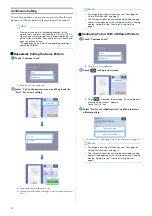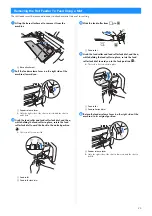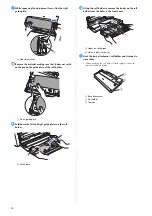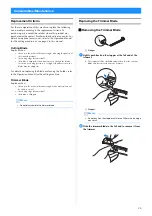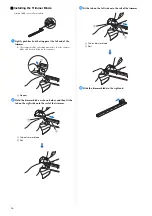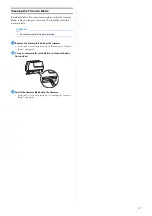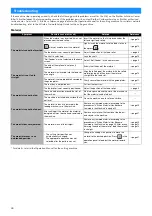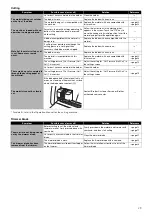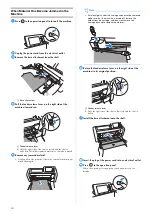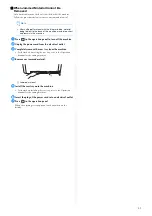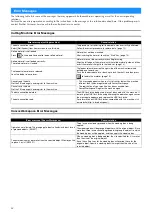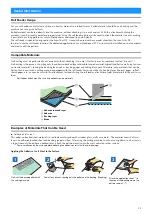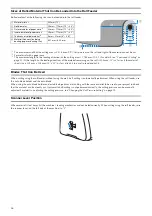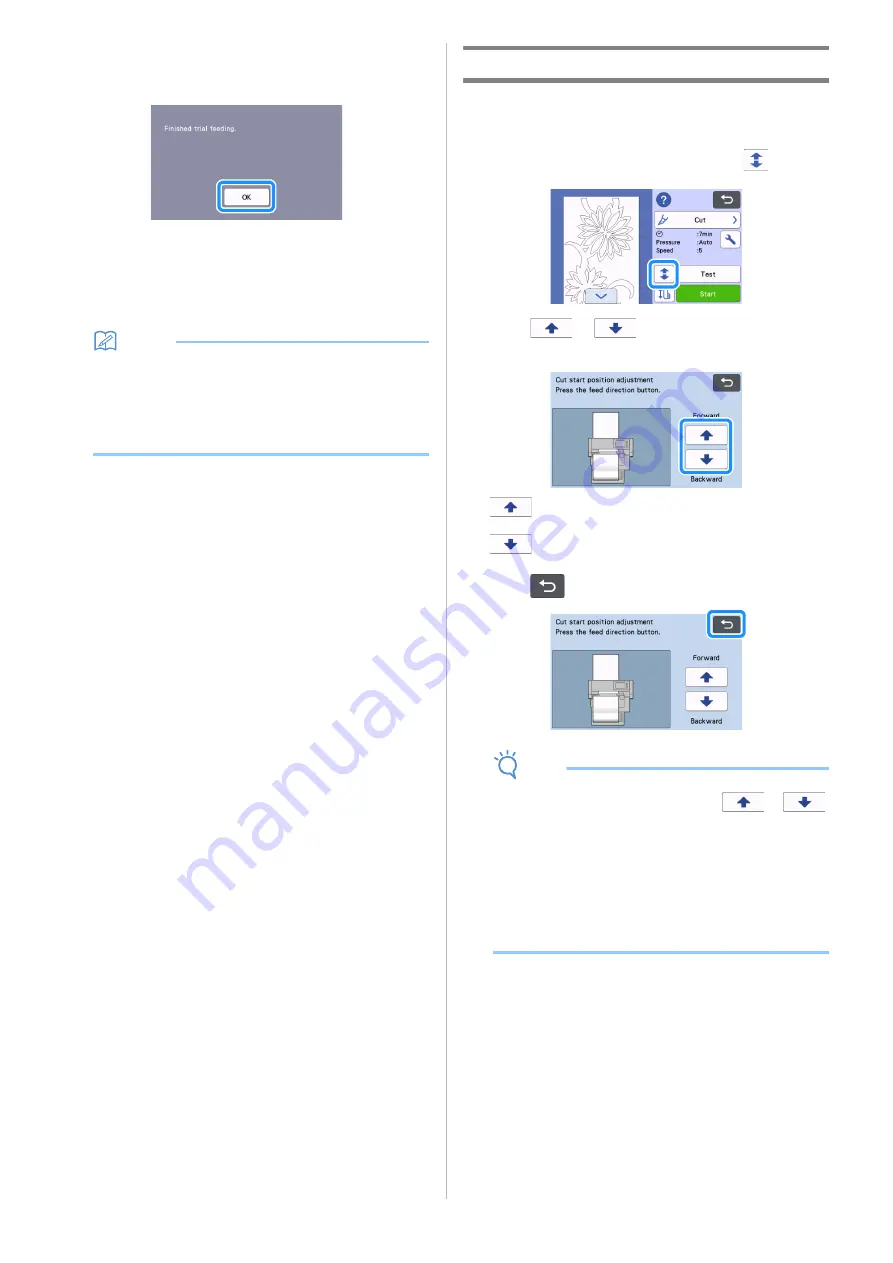
21
d
When trial feeding is finished, the following message
appears. Touch the “OK” key to return to the previous
screen.
If the length of the material is sufficient for the length of the
cutting pattern, only material for the length of the pattern is
fed, and then the material is fed back to the feeding start
position.
If the length of the material is not sufficient for the length of
the cutting pattern, the material is not fed back to the feeding
start position.
Memo
• If the material becomes jammed in the machine, remove
any jammed material. For details, see “When Material Has
Become Jammed in the Machine” on page 30.
• If the material has a strong curl, it will not feed properly. In
that case, flatten the curl in the material, and then load it
again.
Changing the Cutting Start Position
The cutting start position can be moved up or down (in the
feeding direction) to the desired location.
a
To change the cutting start position, touch
.
b
Touch
or
for the direction in which you
want to move the material.
“Forward”: The material is fed toward the back of the
machine.
“Backward”: The material is fed toward the front of the
machine.
c
Touch
to return to the screen in step
.
Note
•
The material continues to be fed while
or
is held down.
•
If the material is fed to the end while it is fed toward the
back of the machine, the material will no longer be fed by
the feed rollers. If the material is no longer fed by the feed
roller, load it again. For details, see “Feeding the Material”
on page 14.
•
If the material is fed toward the front of the machine until
the end of the material is directly under the feed rollers,
feeding stops.
Содержание ScanNCut DX
Страница 1: ...Roll Feeder ...
Страница 38: ...English Version A ...