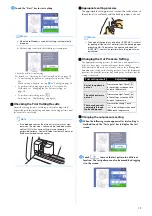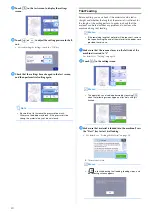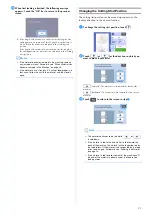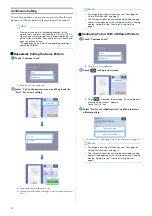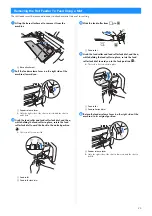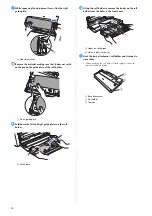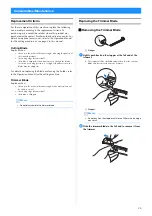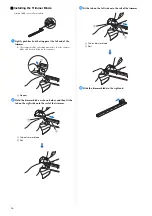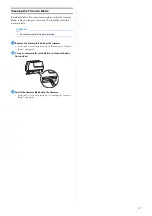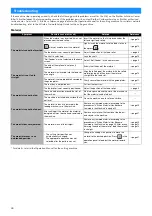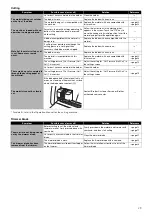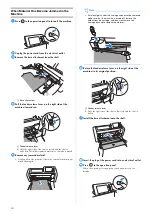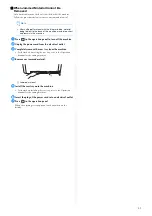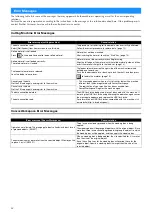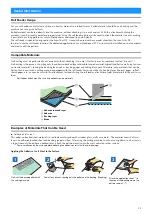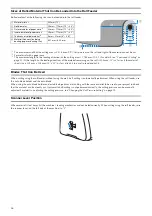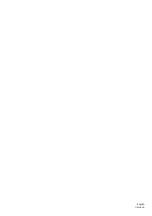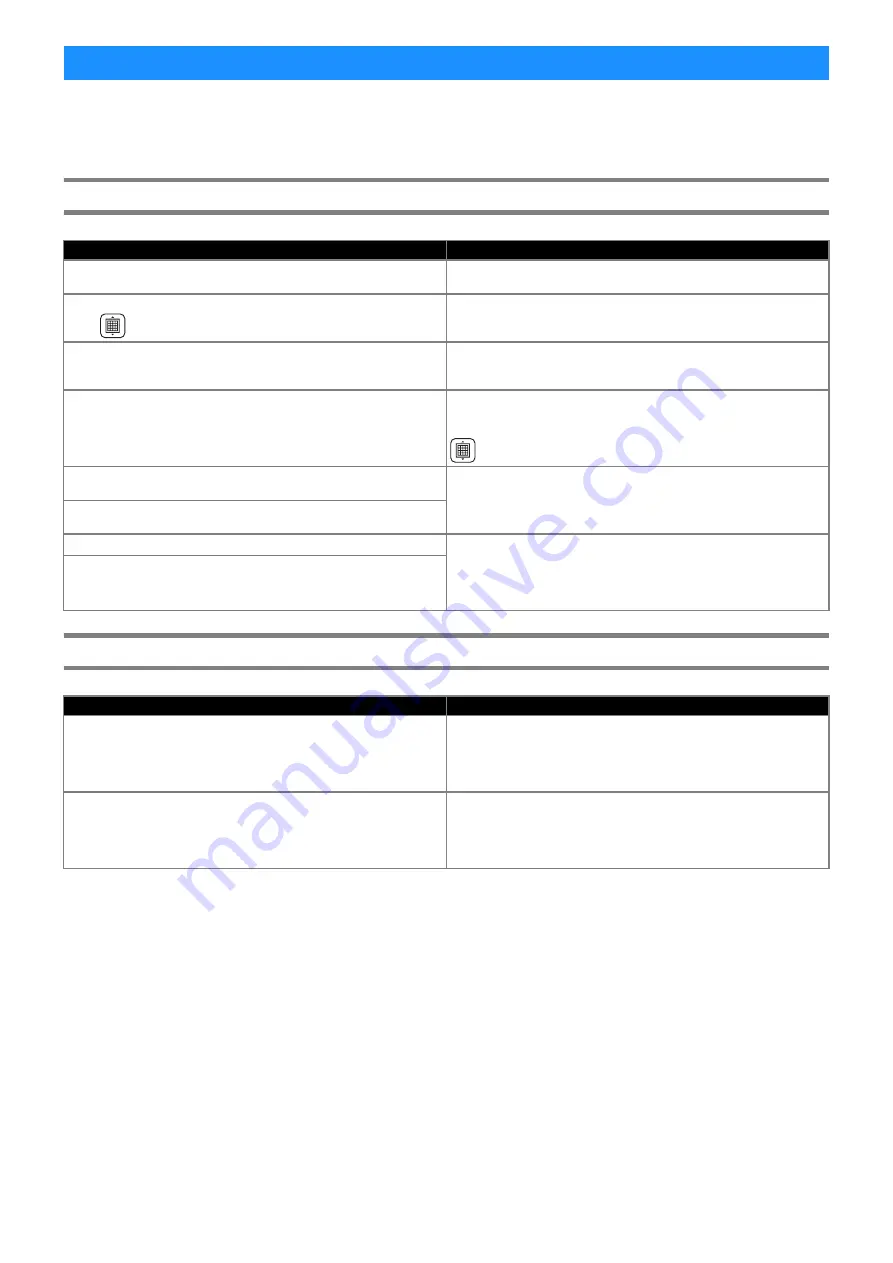
32
The following table lists some of the messages that may appear while the machine is operating as well as their corresponding
solutions.
Perform the necessary operation according to the instructions in the message or the solution described here. If the problem persists,
contact Brother Customer Service or Brother authorized service center.
Cutting Machine Error Messages
CanvasWorkspace Error Messages
Error Messages
Error message (cutting machine)
Cause/solution
The data cannot be read.
Select [Roll Feeder] from home screen to use this data.
The procedure for retrieving roll feeder data was incorrectly performed.
Follow the correct procedure to retrieve data. (page 15)
Rolled material is not loaded.
Press
in the operation panel to load a rolled material.
Material has not been inserted.
After inserting the material, touch the “Start” key. (page 14)
Rolled material is not loaded correctly.
The rolled material will unload.
Material was not fed correctly while cutting/drawing.
Align the left edge of the material with the rolled material guide, and then
insert the material straight into the feed slot. (page 14)
The feeder release lever is released.
Lock the feeder release lever.
The feeder release lever (on the right side of the machine) remained
pulled down toward you.
Push the feeder release lever back up to lock the shaft, and then press
to feed in the material. (page 10)
Cannot read the data.
Get the PIN code again and register to the machine.
- This message appears when you try to transfer data with a machine
different than the one registered with CanvasWorkspace.
- The registration of your machine has been canceled from
CanvasWorkspace. Register the machine again.
Cannot save the data.
Get the PIN code again and register to the machine.
The data cannot be deleted.
The USB flash drive being used may not be usable with this machine. If
removing the USB flash drive and performing the operation again causes
the message to appear again, replace the USB flash drive.
For information on USB flash drives compatible with this machine, visit
our website (http://s.brother/cpoac/).
The data cannot be read.
Error message (CanvasWorkspace)
Cause/solution
Operation not allowed. The grouping of objects already includes 3 levels
of grouped objects. (E93001)
Three layers are already grouped when the weeding box is being
applied.
The weeding box will be grouped together with the original object. Since
more than three layers cannot be grouped, ungroup the object to which
the weeding box will be applied, and then apply the weeding box.
The entered size may be smaller than the selected object. Would you like
to place it as is? (N93001)
When a weeding box is being applied, the size specified for it is smaller
than the size of the original object.
Since the cutting lines for the weeding box will overlap those for the
original object, specify a weeding box size larger than the size of the
selected object.
Содержание ScanNCut DX
Страница 1: ...Roll Feeder ...
Страница 38: ...English Version A ...