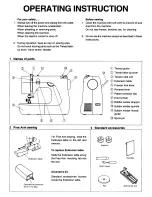(2)
Click this button to display the contents of the folder containing the folder selected in the "Look in:"
box.
(3)
Click this button to create a new folder in the selected disk or folder.
(4)
Click this button to display the items in the list box as icons.
(5)
Click this button to display the items in the list box with their details.
File name:
This edit box displays the name of the file that will be imported.
Files of type:
Select the type of files that you wish to display in the list box.
Click this button to display the Import a CSV File dialog box if a CSV file was selected or display the
Select Table dialog box if a table or query from another P-touch Editor database file was selected.
BACK
NEXT
Содержание PT-9200PC
Страница 12: ...5 To deselect the objects click anywhere in the layout area outside of the selected objects NEXT ...
Страница 14: ...BACK NEXT ...
Страница 17: ...3 Click 4 In the Template list view select your desired template Let s select on NAMEPLT2 LBL ...
Страница 20: ...10 After selecting the desired options click to add the layout to the print area ...
Страница 21: ...BACK ...
Страница 32: ...BACK ...
Страница 38: ...2 Click to display the Add a Joined Field dialog box NEXT ...
Страница 40: ...7 Click to close the Define Joined Fields dialog box BACK NEXT ...
Страница 69: ...NEXT ...
Страница 76: ...Click this button to import the data BACK NEXT ...
Страница 78: ...BACK NEXT ...
Страница 82: ...BACK NEXT ...
Страница 85: ...BACK NEXT ...
Страница 87: ...BACK NEXT ...
Страница 89: ...BACK NEXT ...
Страница 98: ...BACK NEXT ...
Страница 102: ...BACK NEXT ...
Страница 104: ...BACK NEXT ...
Страница 107: ...BACK NEXT ...
Страница 109: ...Click this button to close the Replace dialog box BACK NEXT ...
Страница 119: ...BACK NEXT ...
Страница 122: ...BACK NEXT ...
Страница 129: ...BACK NEXT ...
Страница 133: ... Shape list box BACK NEXT ...
Страница 135: ...BACK NEXT ...
Страница 139: ...Calendar Click this option if you want a calendar to be added to the layout BACK NEXT ...
Страница 141: ...BACK NEXT ...
Страница 143: ...Color Select the color that the monthly holidays will be displayed in BACK NEXT ...
Страница 145: ...BACK NEXT ...
Страница 154: ...Top Center Bottom BACK NEXT ...
Страница 157: ...BACK NEXT ...
Страница 161: ...Click this button to close the Frame Properties dialog box and apply the selected settings BACK NEXT ...
Страница 164: ...BACK NEXT ...
Страница 166: ...BACK NEXT ...
Страница 184: ...BACK NEXT ...
Страница 192: ...Brother Home Page Selecting the Brother Home Page command in the Help menu displays Brother s home page BACK ...
Страница 203: ...Ungroup V View commands W Window command Z Zoom 1 Zoom 2 ...