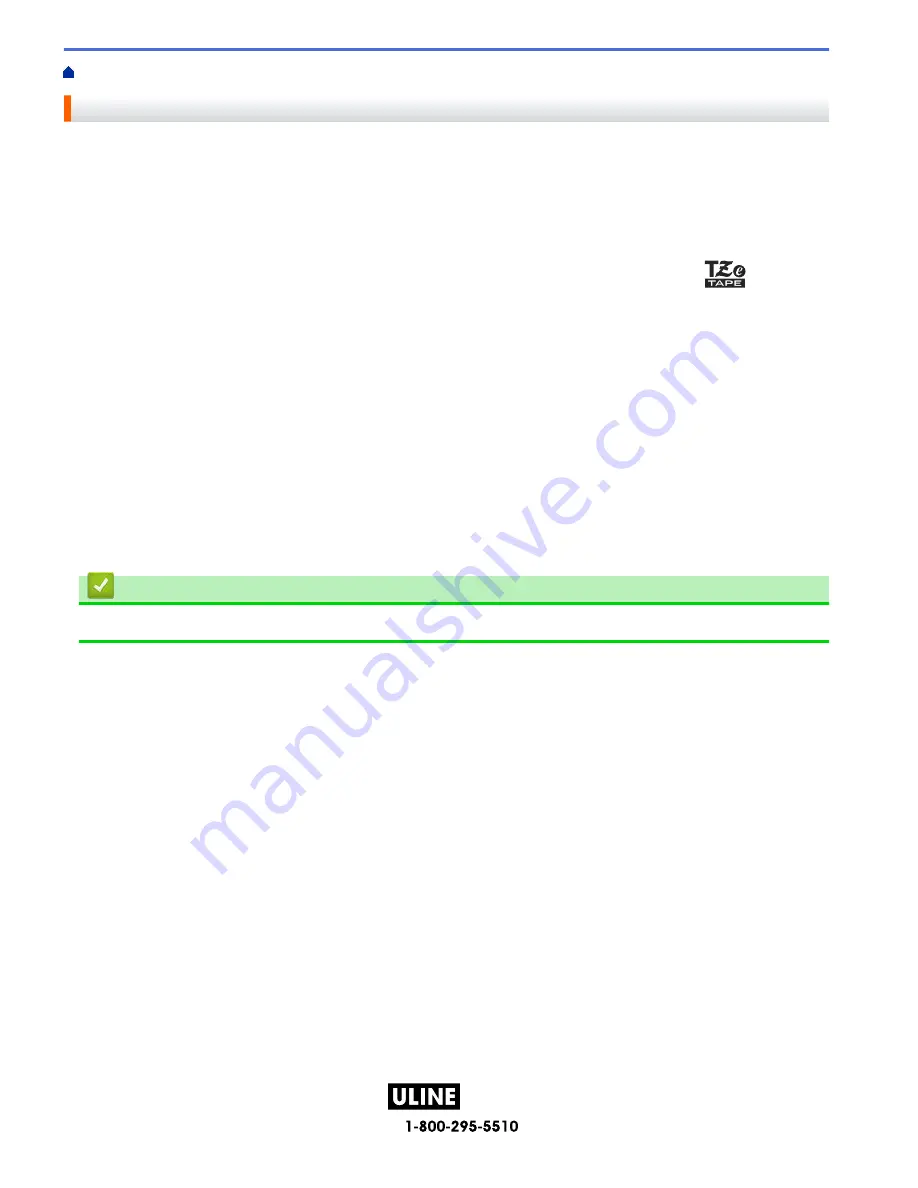
PAGE 7 OF 154
1022 IH-10159VND
Home >
Before You Use Your Label Maker
> General Precautions
General Precautions
• Depending on the area, material, and environmental conditions, the label may unpeel or become
permanently affixed, and the color of the label may change or be transferred to other objects. Before affixing
the label, check the environmental conditions and the material. Test the label by affixing a small piece of it to
an inconspicuous area of the intended surface.
• DO NOT use the machine, components, or supplies in any way or for any purpose not described in this
guide. Doing so may result in accidents or damage.
• Use only Brother TZe tapes with the Label Maker. DO NOT use tapes that do not have the
mark.
• Use a soft wipe to clean the Print Head; never touch the Print Head.
• DO NOT try to print if the cassette is empty; it will damage the Print Head.
• DO NOT pull the tape while printing or feeding; it will damage the tape and the Label Maker.
• Any data stored in memory will be lost due to failure, or repair of the printer, or if the batteries discharge
completely.
• Printed characters may look different than previewed, as your device's or computer’s screen may have a
higher resolution than the printer.
• The displayed label length may differ from the actual length of the printed label.
• When power is disconnected for two minutes, all text, format settings, and any text files stored in the memory
will be cleared.
• Be sure to read the instructions provided with the Fabric Iron-On Tapes, Extra Strength Adhesive Tapes, or
other special tapes and observe all precautions noted in the instructions.
Related Information
•
Before You Use Your Label Maker
3
H-10159
Содержание P-Touch D610BT
Страница 62: ...PAGE 62 OF 154 1022 IH 10159VND Category Frames Business 2 Related Information Set Frames H 10159 ...
Страница 70: ...PAGE 70 OF 154 1022 IH 10159VND Related Topics Use the File Memory Print Labels H 10159 ...
Страница 108: ...PAGE 108 OF 154 1022 IH 10159VND 1 4 2 3 Related Information Create and Print Labels Using Your Computer H 10159 ...
Страница 139: ...PAGE 139 OF 154 1022 IH 10159VND Home Routine Maintenance Routine Maintenance Maintenance H 10159 ...
Страница 149: ...PAGE 149 OF 154 1022 IH 10159VND Home Appendix Appendix Specifications Brother Help and Customer Support H 10159 ...
Страница 153: ...PAGE 153 OF 154 1022 IH 10159VND Related Information Appendix H 10159 ...








































