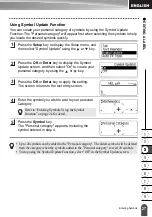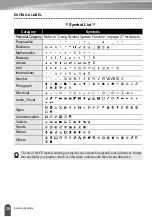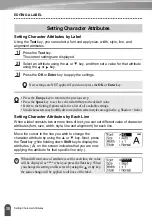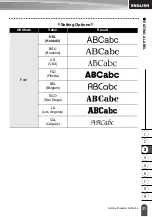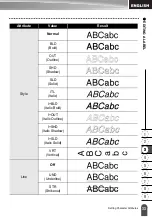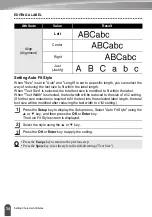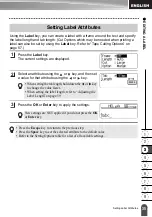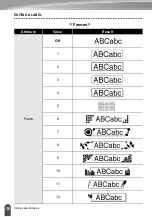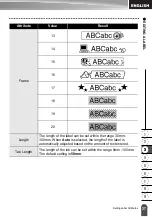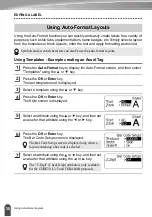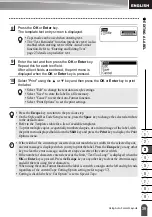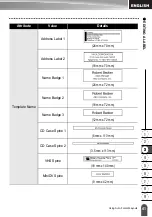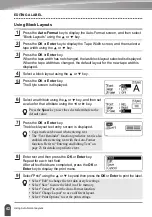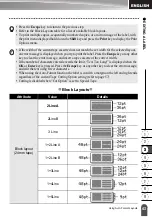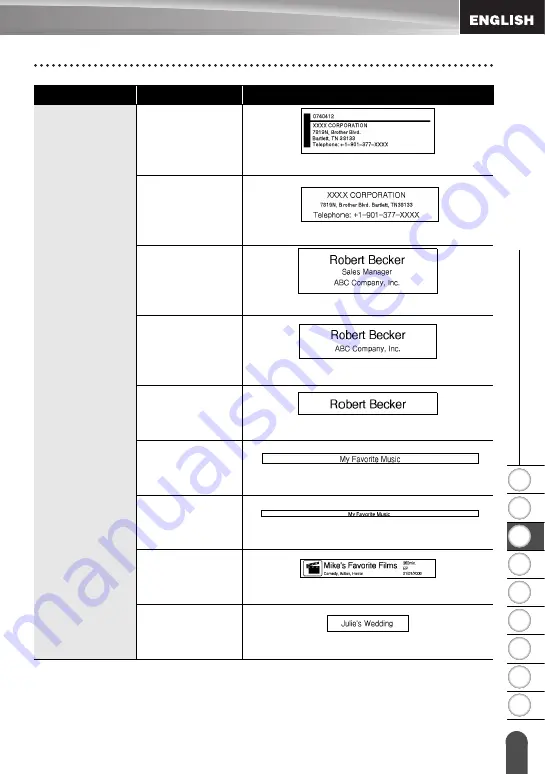
1
2
3
4
5
6
7
8
9
41
z
EDIT
ING A LA
BEL
Using Auto-Format Layouts
Template Name
Address Label 1
(24 mm x 70 mm)
Address Label 2
(18 mm x 70 mm)
Name Badge 1
(24 mm x 72 mm)
Name Badge 2
(18 mm x 72 mm)
Name Badge 3
(12 mm x 72 mm)
CD Case Spine 1
(6 mm x 113 mm)
CD Case Spine 2
(3.5 mm x 113 mm)
VHS Spine
(18 mm x 140 mm)
MiniDV Spine
(9 mm x 42 mm)
Attribute
Value
Details
Содержание P-Touch 2730
Страница 84: ...Printed in China LW6576001A ...