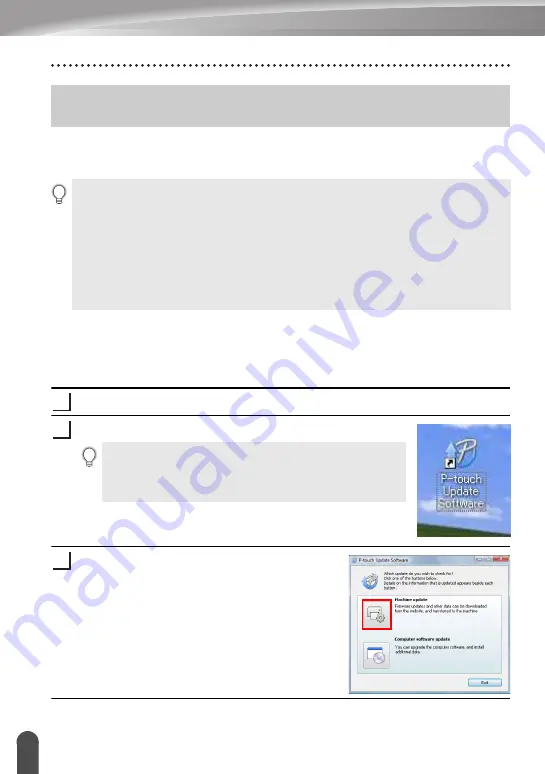
LABEL PRINTING
64
Downloading a new Label Collection Category (Windows
®
only)
Using the P-touch Update Software, additional label collection categories can be
downloaded to your P-touch or downloaded to your PC and printed using P-touch Editor.
Furthermore, the software can be upgraded to the latest version using this tool.
Downloading a Label Collection Category to your P-touch
The following is the example for Windows Vista
®
.
In the following steps, you will see XX-XXXX. Read "XX" as your printer name.
Turn the machine on and connect the USB cable.
Double-click the [P-touch Update Software] icon.
Click the [Machine update] icon.
Downloading a new Label Collection Category
(Windows
®
only)
• To use the P-touch Update Software, it is necessary to install it from the CD-ROM
provided.
• Refer to the "Software Installation Guide" for details on how to install the software.
• You must be connected to the internet in order to launch the P-touch Update software.
• Label Collection Designs cannot be edited.
• You may find that the software and the contents in this manual are different.
• Upon installation of the P-touch Update Software, an icon will be installed on your
desktop (or other location of your choosing) for your convenience. To check for New
Label Collection Designs, simply click the icon to launch the software.
The following method can also be used to start the P-touch
Update Software.
Click [Start], and then select [All Programs] - [Brother
P-touch] - [P-touch Update Software].
1
2
3
Содержание P-Touch 2730
Страница 84: ...Printed in China LW6576001A ...
















































