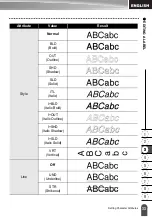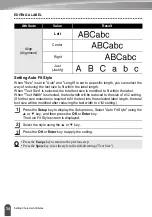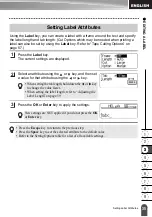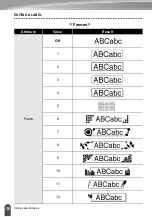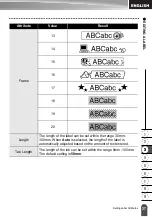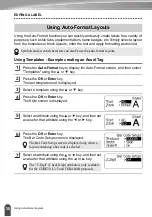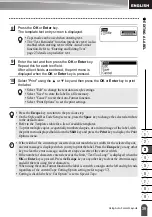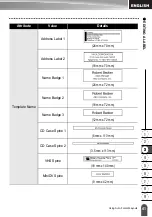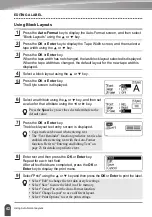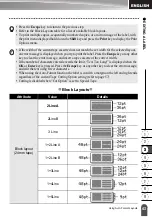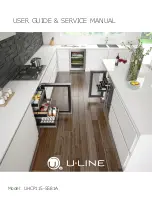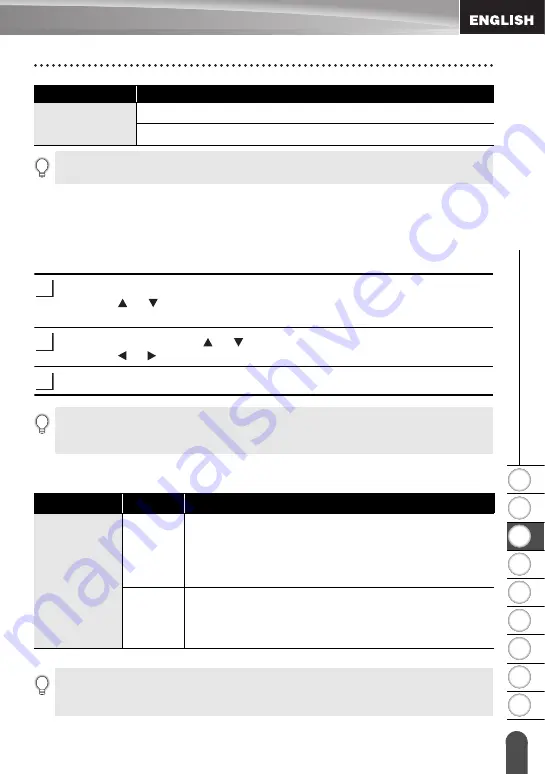
1
2
3
4
5
6
7
8
9
47
z
EDIT
ING A LA
BEL
Using Time & Date Function
Time Stamp Setting
[Timing]
You can select whether to print the date/time of when you press the
Time
key or the
date/time of when you press the
key to add to your label.
Press the
Setup
key to display the Setup menu, select "Time Stamp Setting"
using the or key, and then press the
OK
or
Enter
key.
Select "Timing" using the or key, and then select the value for the setting
using the or key.
Press the
OK
or
Enter
key to apply the settings.
z
Time Stamp : Timing Options
z
T
(Time)
11:59 PM
23:59
The date and time used for the value is a sample setting. When a format is selected, the date and
time set in the clock setting will appear in the selected format style.
Attribute
Value
1
2
3
• Press the
Escape
key to return to the previous step.
• Press the
Space
key to set the format to default setting.
• Refer to the Time Stamp: Timing Options for available settings.
Attribute
Value
Description
Timing
Auto
Press the
Time
key; a clock icon will be inserted where
the cursor is positioned on the text input screen.
When you press the
key, the latest date/time will be
printed on the label where the clock icon is positioned on
the label layout.
Fixed
Press the
Time
key; the current date/time will be inserted
where the cursor is positioned on the text input screen.
When you press the
key, the date/time will be
printed as shown on the input screen.
When "Auto" is selected for the Timing setting and a clock icon is added to the text by pressing
the
Time
key, you can confirm what settings applied for the icon by positioning the cursor under
the clock icon, and then pressing the
Time
key.
Содержание P-Touch 2730
Страница 84: ...Printed in China LW6576001A ...