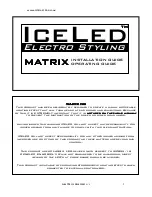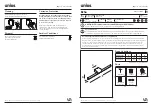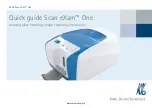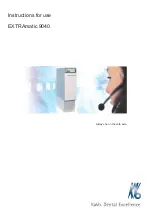5 - 7 RUTINEMÆSSIG VEDLIGEHOLDELSE
7
Rengør den primære koronatråd inden i tromleenheden ved forsigtigt at skyde den blå tap fra højre
til venstre og venstre til højre flere gange. Skub tappen tilbage til udgangspositionen (
▲
), før du
sætter tromleenheden tilbage i printeren. Hvis du ikke gør dette, kan de udskrevne sider få en lodret
stribe.
Figur 5-12
8
Sæt tromleenheden tilbage i printeren. Luk printerens kabinetlåg.
Figur 5-13