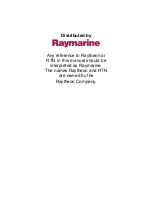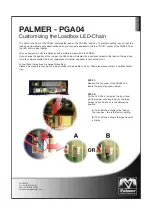5 - 11 RUTINEMÆSSIG VEDLIGEHOLDELSE
6
Sæt tromleenheden i printeren.
Kontroller, at printeren er tændt, kabinetlåget er åbent, og lysdioden Status er rød.
Figur 5-20
7
Nulstil sidetælleren. Se vejledningen, der leveres sammen med den nye tromleenhed.
Forsigtig
■
Lysdiodeindikationen Drum forsvinder ikke, før du nulstiller sidetælleren.
■
Nulstil ikke sidetælleren, hvis du kun udskifter tonerpatronen.
8
Luk kabinetlåget.
9
Kontroller, at lysdioden Drum er slukket.