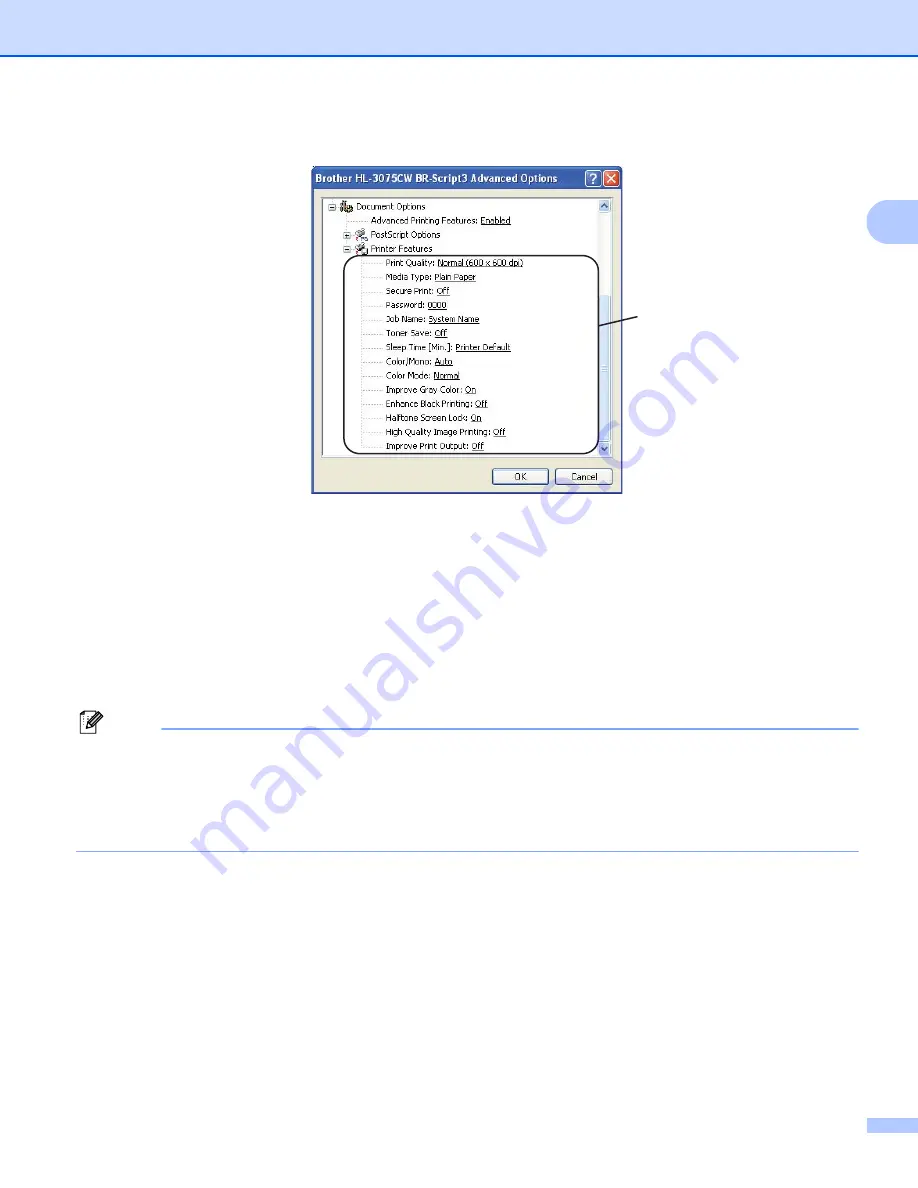
Driver and Software
51
2
c
You can change settings by choosing a setting in the
Printer Features
list (3):
Print Quality
You can choose the following print quality settings.
• Normal
600
600 dpi. Recommended for ordinary printing. Good print quality with reasonable print speeds.
• Fine
2400 dpi class. The finest print mode. Use this mode to print precise images such as photographs.
Since the print data is much larger than in normal mode, processing time / data transfer time and
printing time will be longer.
Note
• The print speed will change depending on what print quality setting you choose. Higher print quality takes
longer to print, while lower print quality takes less time to print.
• (HL-3045CN only) If you choose
Fine
, the LCD may show
Out of Memory
because the printer’s memory
is full. If you still get the same error message after you try printing several times, add more memory. (See
Media Type
You can use the following types of media in your printer. For the best print quality, select the type of
media that you wish to use.
Plain Paper
Thin Paper
Thick Paper
Thicker Paper
Bond Paper
Envelopes
Env. Thick
Env. Thin
Recycled Paper
Label
3






























