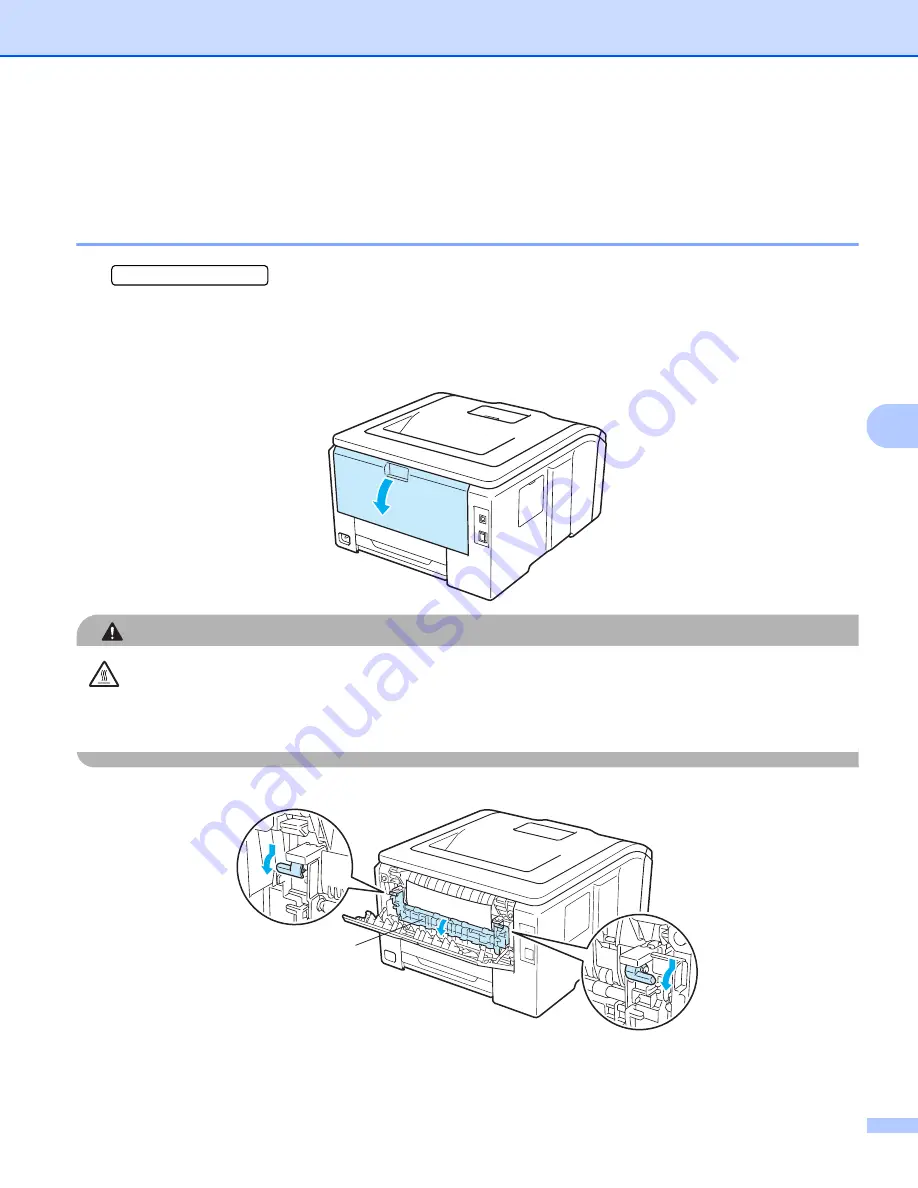
Troubleshooting
148
6
d
Put the paper tray firmly back in the printer.
e
Press
Go
to resume printing.
Jam Rear (Paper jam behind the back cover)
6
Jam Rear
If a paper jam occurs behind the face-up output tray, follow these steps:
a
Turn off the printer's power switch and unplug the AC power cord.
b
Open the back cover.
CAUTION
After you have just used the printer, some internal parts will be extremely hot. Wait at least 10 minutes for
the printer to cool down before continuing to the next step.
c
Pull the green tabs at the left and right hand sides toward you and fold down the fuser cover (1).
1
















































