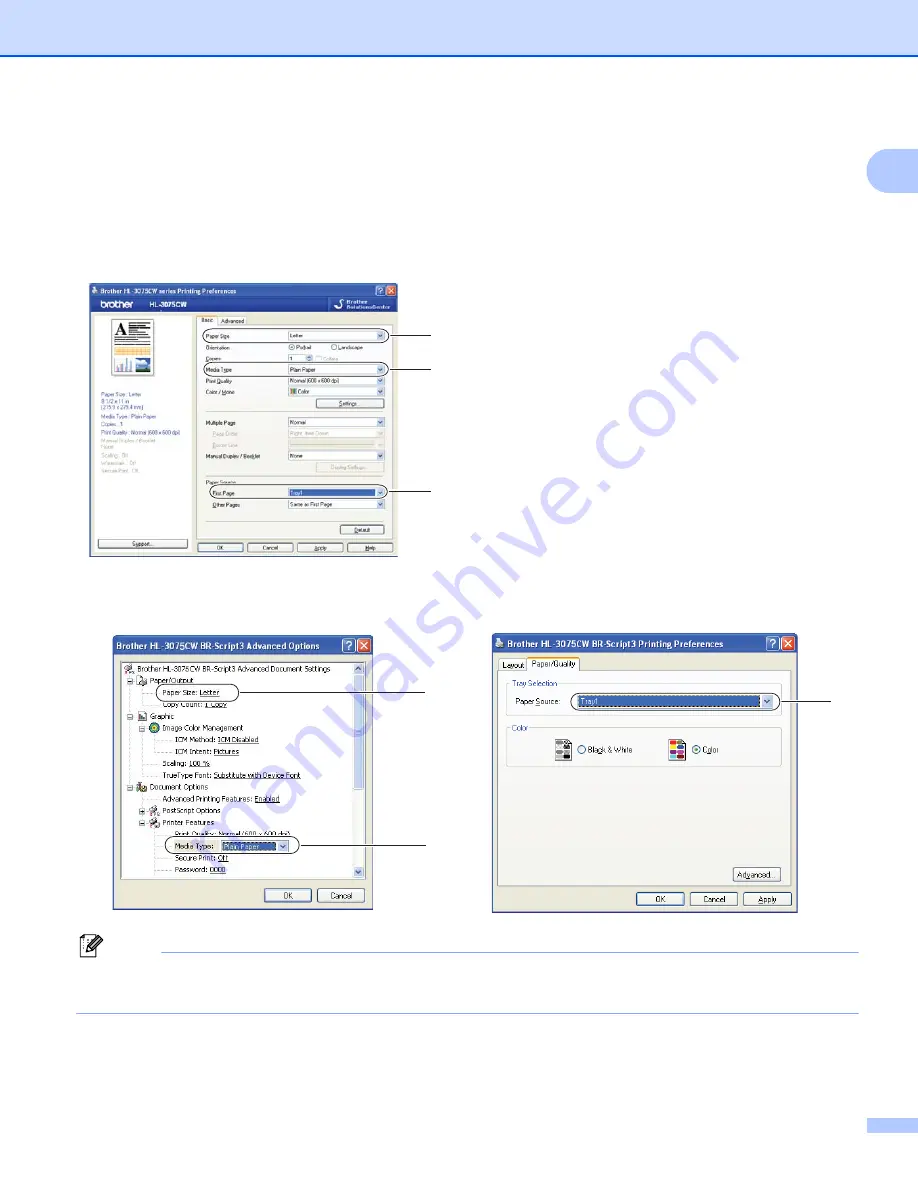
Printing Methods
7
1
f
Choose the following from the printer driver:
Paper Size
............................ (1)
Media Type
...........................(2)
Paper Source
.......................(3)
and any other settings you may want to make. (See
Windows
®
printer driver
BR-Script printer driver for Windows
®
(HL-3075CW only)
Note
To use the BR-Script printer driver for Windows
®
you must install the driver using the Custom Install from
the CD-ROM.
1
2
3
1
2
3



























