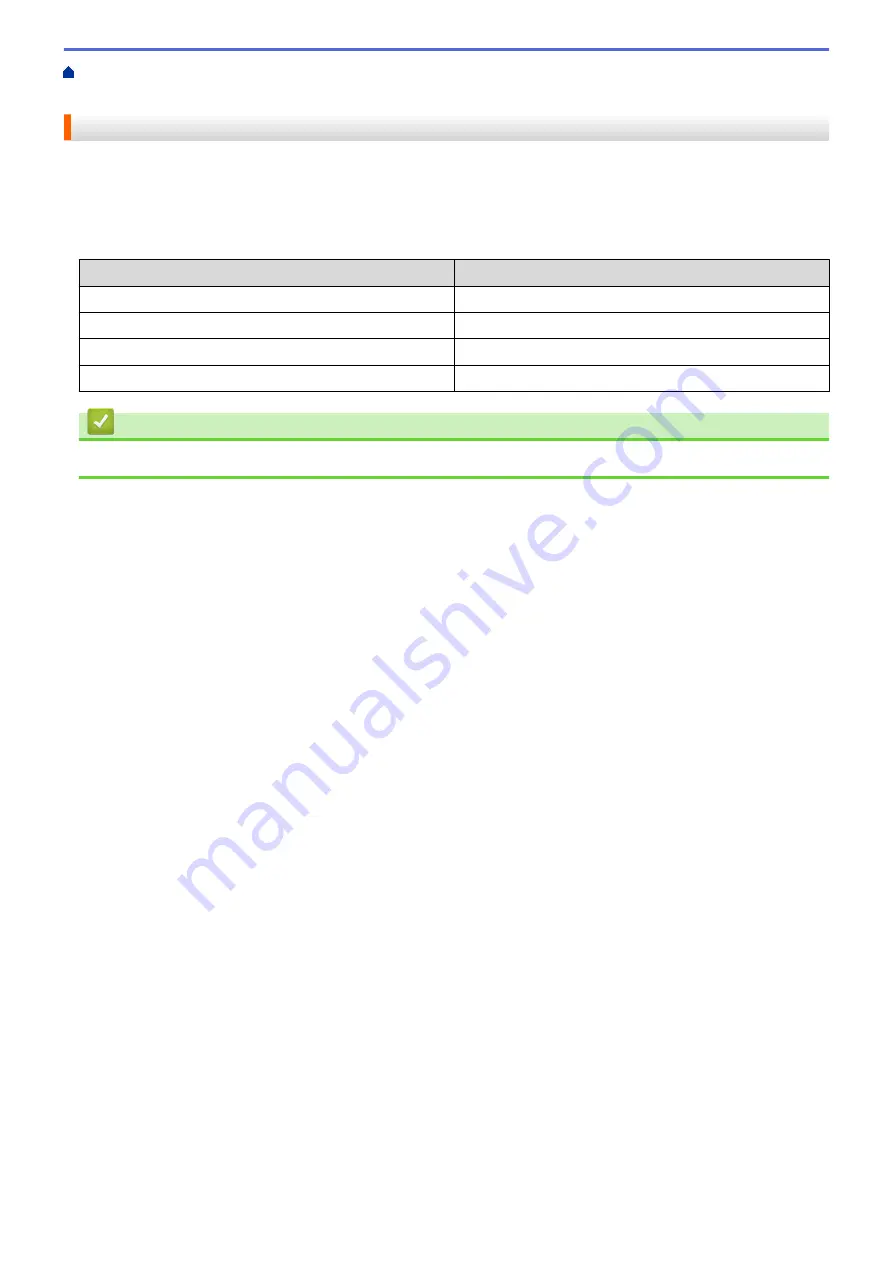
Acceptable Paper and Other Print Media
Media
Recommended Print Media
For the best print quality, we recommend using the Brother paper listed in the table.
If Brother paper is not available in your country, we recommend testing various paper types before purchasing
large quantities.
Brother paper
Paper Type
Item
A4 Plain
BP60PA
A4 Glossy Photo
BP71GA4
A4 Inkjet (Matte)
BP60MA
10 x 15 cm Glossy Photo
BP71GP
Related Information
•
Acceptable Paper and Other Print Media
48
Содержание DCP-T310
Страница 22: ...Home Paper Handling Paper Handling Load Paper Load Documents 16 ...
Страница 28: ... Change the Check Paper Size Setting Choose the Right Print Media Change the Paper Size and Paper Type 22 ...
Страница 38: ... Choose the Right Print Media Change the Paper Size and Paper Type 32 ...
Страница 40: ...4 Load only one sheet of paper in the manual feed slot with the printing surface face up 34 ...
Страница 47: ...Related Information Load Paper About Envelopes 41 ...
Страница 51: ... Acceptable Paper and Other Print Media Error and Maintenance Messages Paper Handling and Printing Problems 45 ...
Страница 67: ...Home Print Print Print from Your Computer Windows Print from Your Computer Mac 61 ...
Страница 87: ... Print Settings Windows 81 ...
Страница 119: ...Related Information Scan Using the Scan Button on Your Brother Machine 113 ...
Страница 122: ...Related Information Scan Using the Scan Button on Your Brother Machine 116 ...
Страница 169: ... WIA Driver Settings Windows 163 ...
Страница 180: ... Load Documents in the Automatic Document Feeder ADF Load Documents on the Scanner Glass Copy Options 174 ...
Страница 209: ... Send a Fax from Your Brother Machine Specifications 203 ...
Страница 234: ...Related Information Store Fax Numbers 228 ...
Страница 260: ...Related Information Fax Reports 254 ...
Страница 263: ...Home Fax PC FAX PC FAX PC FAX for Windows PC FAX for Mac 257 ...
Страница 267: ...Related Information PC FAX Overview Windows 261 ...
Страница 284: ...Related Information Run Brother s PC FAX Receive on Your Computer Windows 278 ...
Страница 326: ... Configure Your Wi Fi Direct Network Using the PIN Method of Wi Fi Protected Setup WPS 320 ...
Страница 336: ...Home Network Advanced Network Features Advanced Network Features Print the Network Configuration Report 330 ...
Страница 343: ...Home Security Security Lock the Machine Settings 337 ...
Страница 353: ...Related Information Brother Web Connect 347 ...
Страница 359: ...Your Brother machine can now use the service Related Information Set Up Brother Web Connect 353 ...
Страница 440: ... Error and Maintenance Messages 434 ...
Страница 445: ... Error and Maintenance Messages 439 ...
Страница 484: ...Related Information Clean Your Brother Machine Telephone and Fax problems Other Problems 478 ...
Страница 488: ... Clean the Print Head from Your Brother Machine 482 ...
Страница 494: ...Related Information Clean Your Brother Machine Paper Handling and Printing Problems 488 ...
Страница 541: ...Level 1 Level 2 Descriptions Available only for some countries Related Information Settings and Features Tables 535 ...
Страница 565: ...Home Appendix Appendix Specifications Enter Text on Your Brother Machine Brother Numbers 559 ...
Страница 577: ... Store Address Book Numbers from Caller ID History Change a Broadcasting Group Name Set Your Station ID 571 ...
Страница 579: ...Visit us on the World Wide Web www brother com ASA SAF GLF Version A ...






























