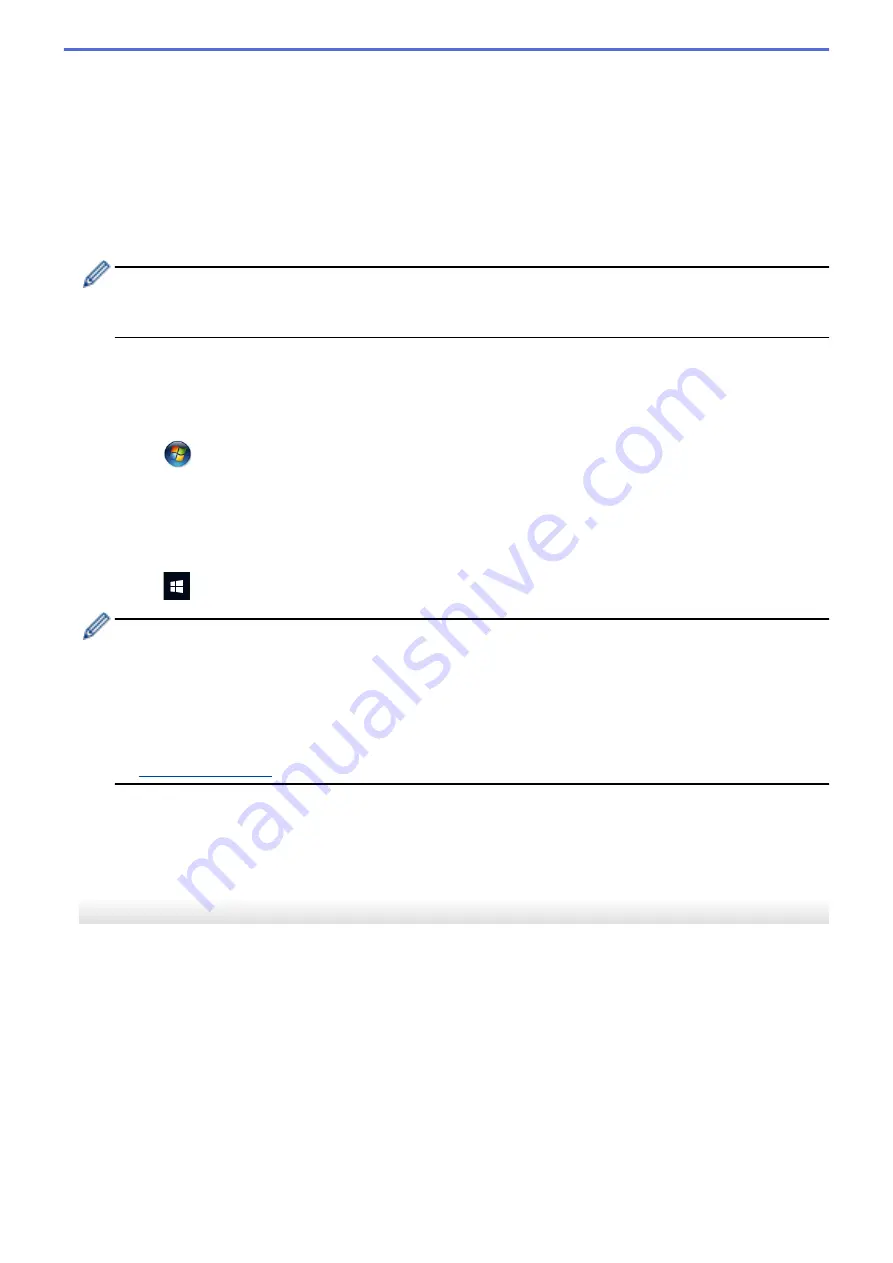
b. Select
[WLAN]
. Press
OK
.
c. Select
[WPS w/PIN Code]
. Press
OK
.
3. When
[WLAN Enable?]
appears, press
a
to select
[Yes]
.
This will start the wireless setup wizard. To cancel, press
Stop/Exit
.
4. The LCD displays an eight-digit PIN and the machine starts searching for a wireless LAN access point/router.
5. Using a computer connected to the network, in your browser's address bar, type the IP address of the device
you are using as the Registrar. (For example: http://192.168.1.2)
6. Go to the WPS settings page and type the PIN, and then follow the on-screen instructions.
•
The Registrar is usually the wireless LAN access point/router.
•
The settings page will differ depending on the brand of wireless LAN access point/router. For more
information, see the instructions supplied with your wireless LAN access point/router.
If you are using a Windows
®
7, Windows
®
8, or Windows
®
10 computer as a Registrar, complete the
following steps:
7. Do one of the following:
•
Windows
®
7
Click
(Start)
>
Devices and Printers
>
Add a device
.
•
Windows
®
8
Move your mouse to the lower right corner of your desktop. When the menu bar appears, click
Settings
>
Control Panel
>
Hardware and Sound
>
Devices and Printers
>
Add a device
.
•
Windows
®
10
Click
>
Windows System
>
Control Panel
. In the
Hardware and Sound
group, click
Add a device
.
•
To use a Windows
®
7, Windows
®
8, or Windows
®
10 computer as a Registrar, you must register it to
your network in advance. For more information, see the instructions supplied with your wireless LAN
access point/router.
•
If you use Windows
®
7, Windows
®
8, or Windows
®
10 as a Registrar, you can install the printer driver
after the wireless configuration by following the on-screen instructions. To install the
Full Driver &
Software Package
necessary for operating your machine, insert the Brother installation disc into your
computer or go to your model's
Downloads
page on the Brother Solutions Center at
.
8. Select your machine and click
Next
.
9. Type the PIN displayed on the machine's LCD, and then click
Next
.
10. (Windows
®
7) Select your network, and then click
Next
.
11. Click
Close
.
MFC-T910DW
1. Press
Settings
.
2. Press
a
or
b
to select the following:
a. Select
[Network]
. Press
OK
.
b. Select
[WLAN]
. Press
OK
.
c. Select
[WPS w/PIN Code]
. Press
OK
.
3. When
[Enable WLAN?]
appears, press
c
.
The wireless setup wizard starts. To cancel, press
d
.
4. The LCD displays an eight-digit PIN and the machine starts searching for a wireless LAN access point/router.
5. Using a computer connected to the network, in your browser's address bar, type the IP address of the device
you are using as the Registrar. (For example: http://192.168.1.2)
311
Содержание DCP-T310
Страница 22: ...Home Paper Handling Paper Handling Load Paper Load Documents 16 ...
Страница 28: ... Change the Check Paper Size Setting Choose the Right Print Media Change the Paper Size and Paper Type 22 ...
Страница 38: ... Choose the Right Print Media Change the Paper Size and Paper Type 32 ...
Страница 40: ...4 Load only one sheet of paper in the manual feed slot with the printing surface face up 34 ...
Страница 47: ...Related Information Load Paper About Envelopes 41 ...
Страница 51: ... Acceptable Paper and Other Print Media Error and Maintenance Messages Paper Handling and Printing Problems 45 ...
Страница 67: ...Home Print Print Print from Your Computer Windows Print from Your Computer Mac 61 ...
Страница 87: ... Print Settings Windows 81 ...
Страница 119: ...Related Information Scan Using the Scan Button on Your Brother Machine 113 ...
Страница 122: ...Related Information Scan Using the Scan Button on Your Brother Machine 116 ...
Страница 169: ... WIA Driver Settings Windows 163 ...
Страница 180: ... Load Documents in the Automatic Document Feeder ADF Load Documents on the Scanner Glass Copy Options 174 ...
Страница 209: ... Send a Fax from Your Brother Machine Specifications 203 ...
Страница 234: ...Related Information Store Fax Numbers 228 ...
Страница 260: ...Related Information Fax Reports 254 ...
Страница 263: ...Home Fax PC FAX PC FAX PC FAX for Windows PC FAX for Mac 257 ...
Страница 267: ...Related Information PC FAX Overview Windows 261 ...
Страница 284: ...Related Information Run Brother s PC FAX Receive on Your Computer Windows 278 ...
Страница 326: ... Configure Your Wi Fi Direct Network Using the PIN Method of Wi Fi Protected Setup WPS 320 ...
Страница 336: ...Home Network Advanced Network Features Advanced Network Features Print the Network Configuration Report 330 ...
Страница 343: ...Home Security Security Lock the Machine Settings 337 ...
Страница 353: ...Related Information Brother Web Connect 347 ...
Страница 359: ...Your Brother machine can now use the service Related Information Set Up Brother Web Connect 353 ...
Страница 440: ... Error and Maintenance Messages 434 ...
Страница 445: ... Error and Maintenance Messages 439 ...
Страница 484: ...Related Information Clean Your Brother Machine Telephone and Fax problems Other Problems 478 ...
Страница 488: ... Clean the Print Head from Your Brother Machine 482 ...
Страница 494: ...Related Information Clean Your Brother Machine Paper Handling and Printing Problems 488 ...
Страница 541: ...Level 1 Level 2 Descriptions Available only for some countries Related Information Settings and Features Tables 535 ...
Страница 565: ...Home Appendix Appendix Specifications Enter Text on Your Brother Machine Brother Numbers 559 ...
Страница 577: ... Store Address Book Numbers from Caller ID History Change a Broadcasting Group Name Set Your Station ID 571 ...
Страница 579: ...Visit us on the World Wide Web www brother com ASA SAF GLF Version A ...






























