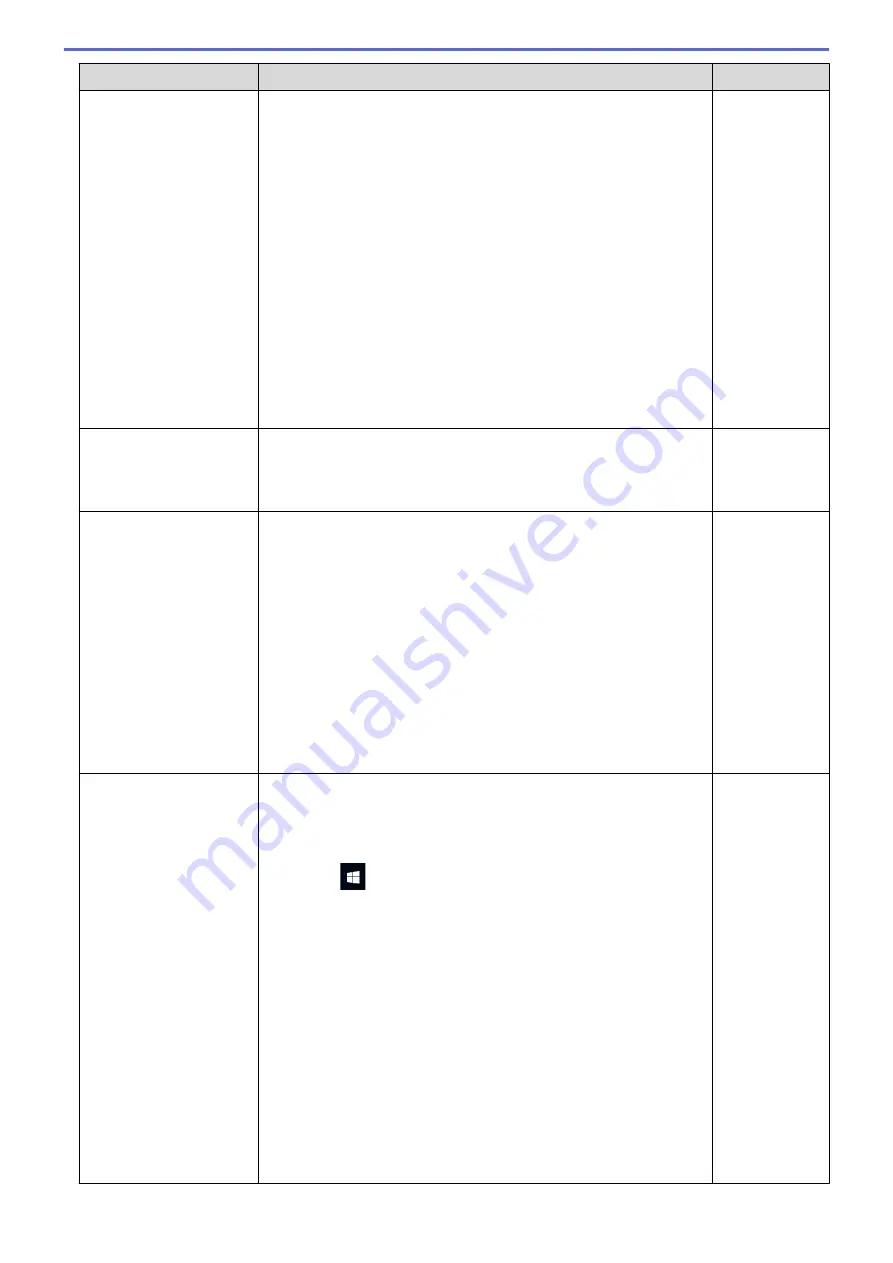
Cause
Action
Interface
(The Network scanning
feature does not work. )
-
In
Name
:
Type any description, for example Brother NetScan.
-
In
Port number
:
Type 54925.
Type 137.
Type 161.
-
In
Protocol
:
UDP is selected.
See the instruction manual that came with your third-party
Security/Firewall Software or contact the software manufacturer.
•
Mac
(Brother iPrint&Scan)
In the
Finder
menu bar, click
Go
>
Applications
, and then double-
click the Brother iPrint&Scan icon. The Brother iPrint&Scan
window appears. Click the
Select your Machine
button, and then
follow the on-screen instructions to reselect your network machine.
Your security software
blocks your machine's
access to the network.
Some security software might block access without showing a security
alert dialog box even after successful installation.
To allow access, see the instructions for your security software or ask
the software manufacturer.
Wireless
Your Brother machine was
not assigned an available
IP address.
•
Confirm the IP address and the Subnet Mask.
Verify that both the IP addresses and Subnet Masks of your
computer and the Brother machine are correct and located on the
same network.
For more information about how to verify the IP address and the
Subnet Mask, ask your network administrator.
•
Windows
Confirm the IP address and the Subnet Mask using the Network
Connection Repair Tool.
•
Mac
Check your network devices using the ping command. For more
information on how to confirm your network settings, see
Related
Information
:
Check Network Devices Using the Ping Command
.
Wireless
The failed print job is still
in your computer's print
queue. (Windows)
•
If the failed print job is still in your computer's print queue, delete it.
•
Otherwise, double-click the printer icon in the following folder and
cancel all documents:
-
Windows 10, Windows Server 2016, and Windows Server 2019
Click
>
Windows System
>
Control Panel
. In the
Hardware and Sound
group, click
View devices and printers
.
-
Windows 8.1
Move your mouse to the lower right corner of your desktop.
When the menu bar appears, click
Settings
>
Control Panel
.
In the
Hardware and Sound
group, click
View devices and
printers
.
-
Windows Server 2012 R2
Click
Control Panel
on the
Start
screen. In the
Hardware
group, click
View devices and printers
.
-
Windows Server 2012
Move your mouse to the lower right corner of your desktop.
When the menu bar appears, click
Settings
>
Control Panel
.
In the
Hardware
group, click
View devices and printers
>
Printers
.
-
Windows 7 and Windows Server 2008 R2
Wireless
178
Содержание DCP-T220
Страница 17: ...Home Paper Handling Paper Handling Load Paper Load Documents 13 ...
Страница 26: ...2 1 Related Information Load Paper in the Paper Tray 22 ...
Страница 36: ...Home Paper Handling Load Paper Paper Settings Paper Settings Change the Paper Size Settings 32 ...
Страница 45: ...Home Paper Handling Load Documents Load Documents Load Documents on the Scanner Glass Unscannable Area 41 ...
Страница 79: ...Related Topics Access Web Based Management 75 ...
Страница 97: ...Home Scan Scan from Your Computer Mac Scan from Your Computer Mac Scan Using Apple Image Capture ICA Driver 93 ...
Страница 108: ... Make Page Layout Copies N in 1 or Poster 104 ...
Страница 185: ...Related Information If You Are Having Difficulty with Your Machine s Network 181 ...
Страница 215: ...5 9 Close the carton and tape it shut Related Information Routine Maintenance 211 ...
Страница 229: ...Home Appendix Appendix Specifications Supply Specifications Brother Help and Customer Support 225 ...
Страница 237: ...ASA SAF GLF Version 0 ...






























