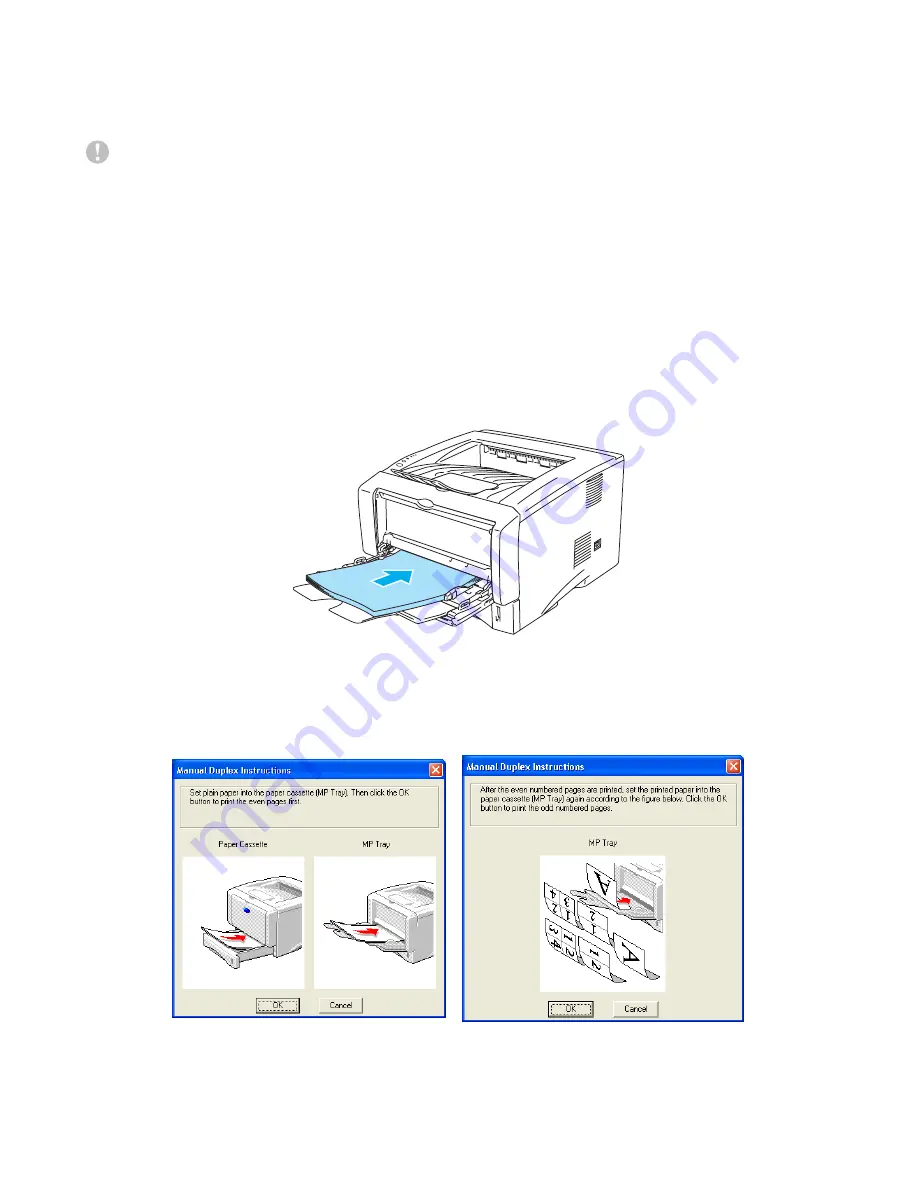
1 - 45 ABOUT THIS PRINTER
Manual duplex printing from the multi-purpose tray (For HL-5150D and
HL-5170DN)
Caution
■
Before putting the sheets back in the MP tray, you will have to straighten them, or you may get
paper jams.
■
You should not use very thin or very thick paper.
■
When you use the manual duplex function, it is possible that there may be paper jams or poor
print quality. If there is a paper jam, see Paper jams and how to clear them on page 6-6.
1
Choose the Manual Duplex printing mode from the Advanced tab, and from the Basic tab select
the Paper Source to be MP Tray feed.
2
Using both hands put the paper in the MP tray with the side to be printed on first facing up. Follow
the instructions on the computer screen. Repeat this step until you have printed all the
even-numbered pages.
Figure 1-58
3
Remove the printed even-numbered pages from the output tray and put them in the same order
back into the MP tray. Place the paper with the side that is going to be printed on (the blank side)
face up. Follow the instructions on the computer screen.
Figure 1-59
4
Repeat Step 3 until you have printed all the odd-numbered pages on the other side of the paper.
















































