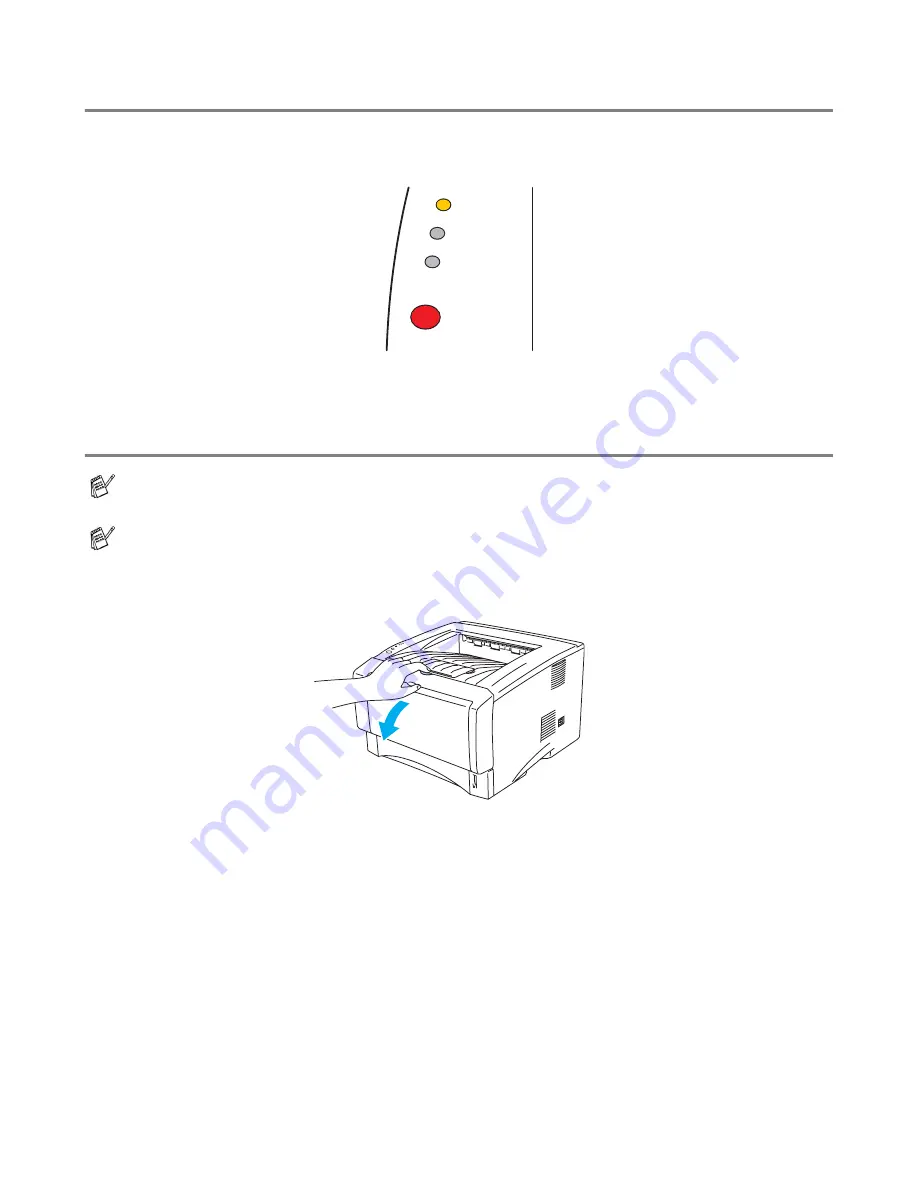
ROUTINE MAINTENANCE 5 - 3
Toner Empty message
If the LED shows the message below, the printer has run out of toner or the toner is not evenly distributed
inside the cartridge.
Figure 5-2
Replacing the toner cartridge
1
Press the cover release button and then open the front cover of the printer.
Figure 5-3
To ensure high quality printing, make sure you use quality toner cartridges. When you want to buy
toner cartridges, call the dealer you bought the printer from or Brother Customer Service.
We recommend that you clean the printer when you replace the toner cartridge. See Cleaning on
page 5-12.
Toner
Drum
Paper
Status
















































