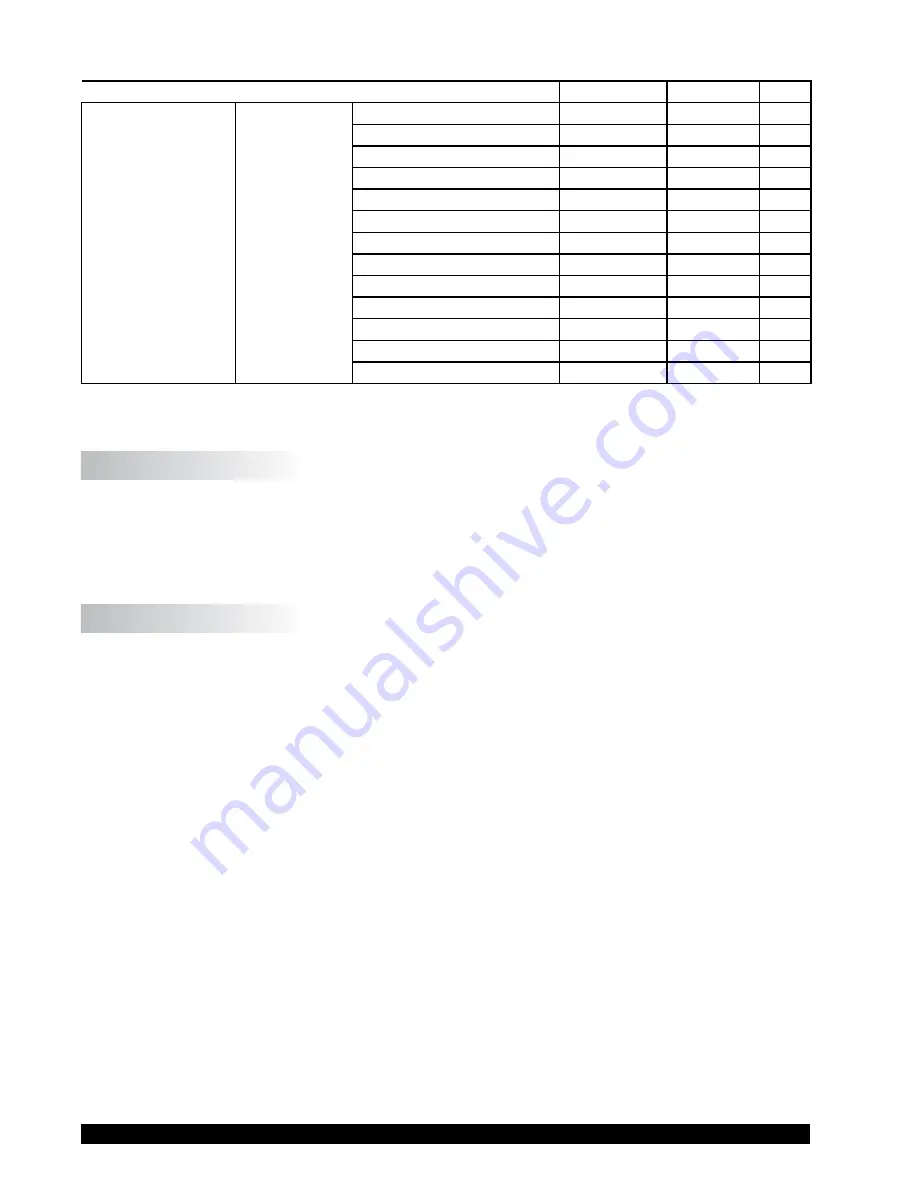
Brookfield Engineering Labs., Inc.
Page 72
Manual No. M13-167-A0415
Administrator
Power User
User
Yield Test Setup
Set
Spindle
•
•
Immersion Mark
•
•
Pre-Shear Speed
•
•
Pre-Shear Time
•
•
Wait Time
•
•
Run Speed
•
•
Zero Speed
•
•
Torque Reduction
•
•
Yield Limits
•
•
Temperature Setpoint
•
•
Graph Axes
•
•
Instructions
•
•
Save Path
•
•
Table V-1: Factory Default User Settings
(continued from previous page)
V.4.3 Set Time and Date
The Time and Date is displayed on the Status Bar at the top of every screen. These parameters are
set within the Set Time and Date menu. The format for setting Time and Date will be based on the
Regional Settings (see Section V.3). Change from Set Time to Set Date by pressing the command
key at the bottom of the screen. When both Date and Time are set correctly for your location, press
OK to accept the change.
V.4.4 Backup and Import
The DV3T Rheometer provides several options relating to storage of Results, Tests and User Settings.
Backup and Import menu options relate to creating back up files, updating instrument software,
and updating language files.
Backup
: Create a backup file from the DV3T internal memory including: Settings, User Profiles,
Results, and Tests. This backup file is saved to a USB Flash Drive and can be uploaded (Restore)
to any DV3T Rheometer.
Choose the location within a USB Flash Drive where the Backup file is to be saved. A new folder
can be created by using the New Folder button. Press the Backup button to create the Backup file.
Restore
: Upload a previously saved Backup file. The information from the Backup file includes:
Settings, User Profiles, Results, and Tests. Existing User profiles will not be overwritten. User
profiles from the Backup file will be added to the user profiles that already exist on the DV3T.
Locate the Backup file on the attached USB Flash Drive. Press the Restore button to upload the
Backup file.
Automatic Backup
: Create Backup files according to a schedule. The frequency is set to Daily,
Weekly or Monthly increments. The Path must be specified and requires the use of a USB Flash
Drive. Check the Allow Automatic Backup check box to initiate this feature. The current Backup
file will overwrite the previous Backup file located in the path location.
TIP: You can preserve historical backup files by using multiple USB Flash Drives.
Import
: Upload Settings from a Backup file. User profiles, Results and Tests are not included.
Locate the Backup file on the USB Flash Drive. Press the Import button to upload Settings from
the Backup file.
















































