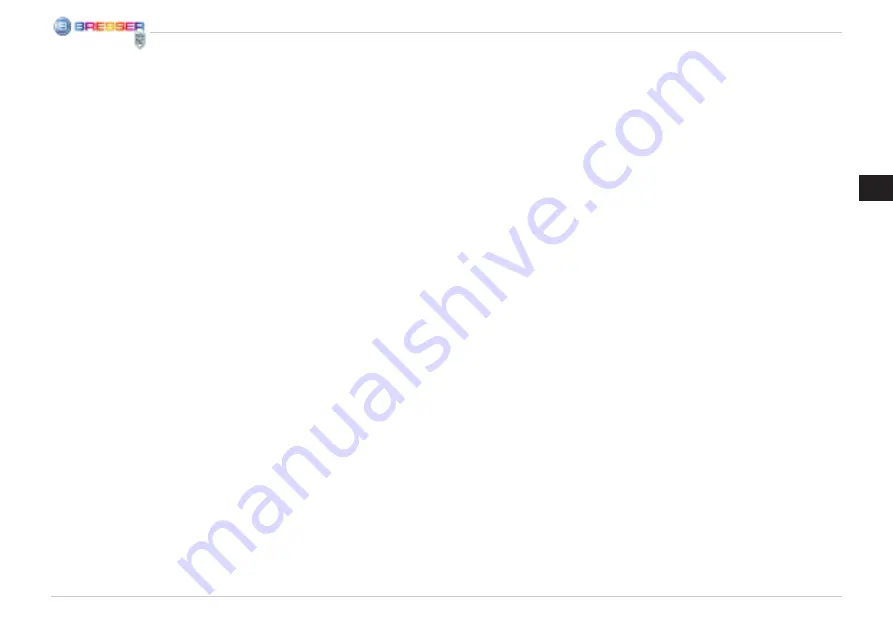
IT
35
e cliccaci sopra una volta con il tasto sinistro
del mouse. Segui quindi le istruzioni del pro-
gramma di installazione.
Durante l’installazione verrà installato auto-
maticamente il driver della periferica adatto
al sistema operativo che usi. Non è pertanto
necessario apportare alcun adeguamento.
In alcuni casi può accadere che l’apparec-
chio non venga riconosciuto dal computer.
Di norma in tali casi è sufficiente installare
nuovamente il driver (dal CD). Qualora anche
dopo aver reinstallato il driver non si dovesse-
ro ottenere risultati positivi, si legga il seguen-
te capitolo sull‘eliminazione dei problemi.
2.3 Installazione del programma di ela-
borazione di immagini Photomizer SE
Il CD del software contiene anche il software
di elaborazione delle immagini “Photomizer
SE”. Con questo software puoi elaborare le
tue immagini.
1.) Per installare il software, punta con il mou-
se il cursore sulla voce del menu “Installa sof-
tware” e cliccaci sopra una volta con il tasto
sinistro del mouse.
2. Per funzionare, il software Photomizer ne-
cessita di “Microsoft.NET Framework 3.5”
che verrà ora installato sul tuo computer, nel
caso in cui non sia già presente nel sistema
operativo. Se è già installato, puoi saltare di-
rettamente al punto 5.
3. Nella finestra di benvenuto accetta le con-
dizioni della licenza Microsoft, quindi clicca
si „Installa“. L’installazione può durare alcuni
minuti.
4. Non appena l’installazione viene terminata,
clicca su “Fine”.
6. Appare quindi un elenco di opzioni nel qua-
le puoi selezionare la tua lingua.
Imposta la tua lingua, quindi conferma cliccan-
do su “OK”.
7. Nella finestra “Benvenuto“ clicca su “Avanti”.
8. Nella finestra successiva viene richiesto di
confermare “Cartella di destinazione”.
9. Appare quindi la finestra con lo stato di se-
tup, nella quale una barra ti informa sull’avan-
zamento dell’installazione in corso. Questa
procedura può durare alcuni minuti.
9. Alla fine appare una finestra che informa
che Photomizer è stato installato. Nella fine-
stra clicca su “Fine”. In questo modo l’installa-
zione si conclude.
2.4 Eliminazione dei problemi:
l’apparecchio non viene riconosciuto dal
computer (USB)
1. Il problema si verifica a volte con determi-
nate versioni OEM di Windows Vista e XP e
non costituisce un difetto dell’apparecchio.
Nella maggior parte dei casi il problema si
risolve con un aggiornamento del driver USB
del notebook o del PC.
2. Qualora l‘aggiornamento del driver non
risolva il problema, si proceda nella maniera
seguente: (Il produttore non si assume alcu-
na responsabilità!
1
). Si raccomanda di can-
cellare tutte le periferiche fantasma! Si tratta
di apparecchi attualmente non collegati al
computer. Motivo: ogni volta che una nuova
periferica USB (per es. una chiavetta USB)
viene inserita nelle diverse porte USB del
computer, Windows genera una voce nelle
impostazioni di sistema. Ogni volta che Win-
dows si avvia, cerca la periferica. Ciò rallenta
il processo di riconoscimento della perife-
rica USB nonché l’avvio di Windows e può
essere causa del mancato riconoscimento
dell’apparecchio collegato alla porta USB.
È pertanto consigliabile “sgomberare” l’am-
biente di sistema e cancellare le periferiche
che non si utilizzano. Cliccare il DESKTOP
(COMPUTER nel caso di Vista) con il tasto
destro del mouse e aprire la voce PROPRIE-
TÀ nel menu di contesto. Successivamente
nella finestra cliccare il tab AVANZATE (in Vi-
sta: IMPOSTAZIONI DI SISTEMA AVANZATE)
e successivamente VARIABILI DI AMBIENTE.
Nella parte inferiore alla voce VARIABILE DI
AMBIENTE selezionare l’opzione NUOVO. In
NOME VARIABILE inserire il seguente testo:
devmgr_show_nonpresent_devices
Nel campo VALORE VARIABILE inserire il
numero “1”. Confermare l‘inserimento con
Содержание 88-52200
Страница 3: ...b D e F j h i 1 1 C 1 1 1 1 G 1 1 1 1 2 2 2 2 ...
Страница 53: ...PT 53 ...















































