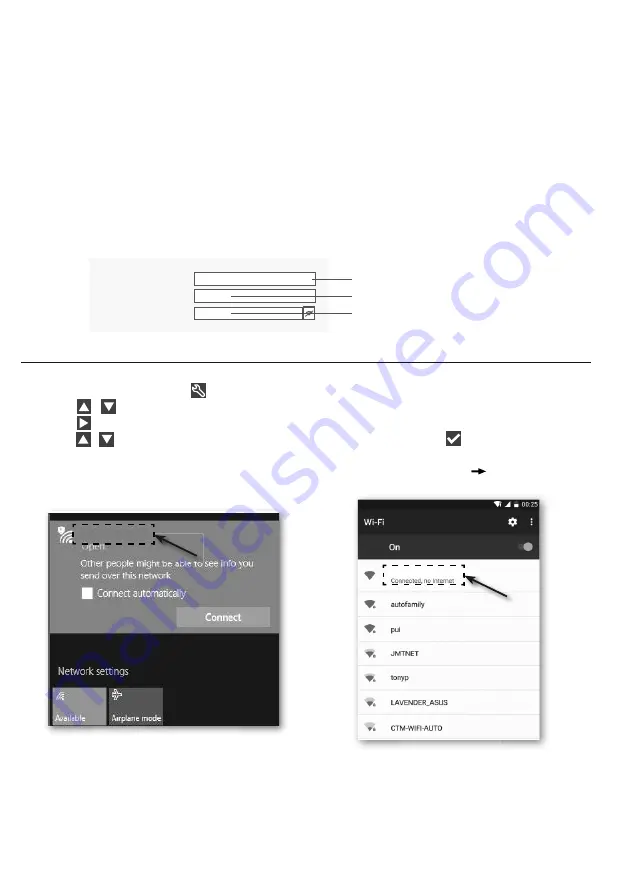
88
5. In the setup UI that mention in
section 7.2
, select the weathercloud in fi rst or second row of the Weather
server setup section then key-in the Station ID and key that assigned by weathercloud.
6.4 FOR AWEKAS
1. You have the possibility to use a weather service of a third party provider, as shown here with the
example of AWEKAS.
2. Enter the following web address in the address bar of the web browser for the 'AWEKAS' service:
https://join.awekas.at
3. Fill in all the necessary information.
4. Make a note of the information: Username, Password, Geographic latitude (Latitude) in decimal
degrees (e.g. 48.30591), geographical longitude in decimal degrees (e.g. 14.2862).
5.
NOTICE! Use a valid e-mail address for registration. Otherwise the service can not be used.
6. Detailed instructions for setting up AWEKAS are also available for download:
http://www.bresser.de/download/7003500
7. Enter the AWEKAS Server Information on the Setup page as follows:
Station ID:
URL:
Station key:
Enter the server URL: http://ws.awekas.at
Enter username
Enter password
7. SETUP WI-FI CONNECTION
7.1 STEP FOR ENTER THE SETUP INTERFACE
1. To activate AP mode, press
key to enter the MENU SETTING SCREEN. (
SECTION 4.9.8
)
2. Press /
key to enter OTHER SETTING SECTION
3. Press key to enter the sub menu
4. Press /
key to select ENABLE ACCESS POINT (AP mode), then press
key to start the AP mode
5. Use the smart phone, tablet, or computer to connect the console through WI-FI.
6. In PC / Mac choose WI-FI network settings or In Android / iOS choose setting
WI-FI to select the
console’s SSID:
PWS-XXXXXX
in the list and it will need several second to connect.
PWS-XXXXXX
PWS-XXXXXX
PC (Windows 10) WI-FI network interface
Android WI-FI network interface
7. Once connected, enter the following IP address into your Internet browser’s address bar, to access the
setup interface of the console:
http://192.168.1.1
Содержание 7003500
Страница 98: ......














































