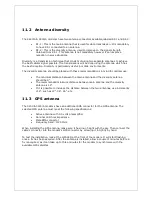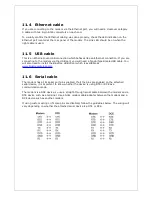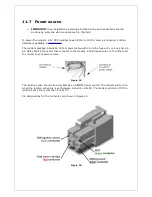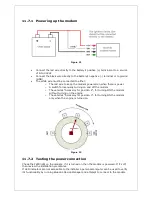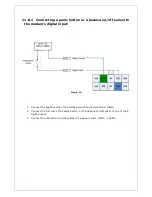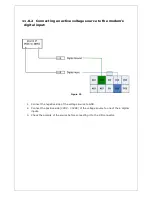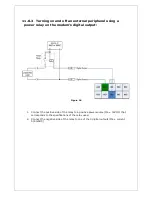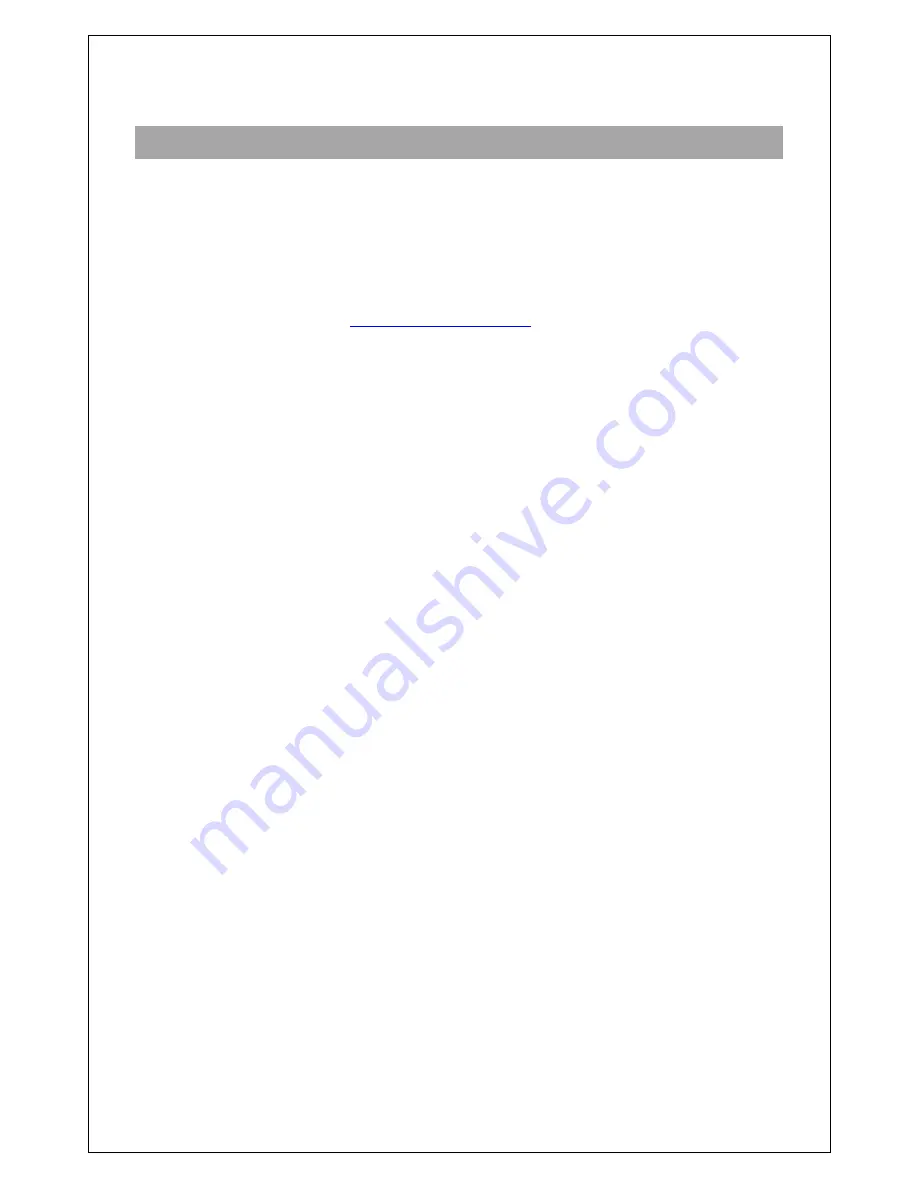
Appendix B : Sending AT Commands
AT commands are short text strings that can be sent to the modem to set, remove and query
a modem's configuration parameters. BlueVue Device Manager is a software application that
provides a graphical user interface designed to avoid manual entry of AT commands. However,
not all configuration commands are available in BlueVue. Additionally, BVDM is only available
in Microsoft Windows operating systems. For these and various other reasons, some users
may want to send AT commands to the modem.
The full list of AT commands and their description is in the
4000 & 5000 Series AT Command
Reference
manual, available at
www.bluetreewireless.com
.
IMPORTANT:
After sending AT commands to configure the modem, you must
send
AT&W
to save the changes. Otherwise, they will be lost the next time the
modem resets. You do not need to send AT&W after each command, you can send
it just once when you’re done configuring the modem.
Sending AT commands over an IP connection
If you can reach the modem using a crossover Ethernet cable, or a USB cable, or remotely to
the modem's WAN IP, AT commands can be sent by performing a TCP (telnet) connection to
the modem on port 6070. Here is an easy way to do this in Windows:
1. Click the
Start
button, then
Run
.
2. In the Run window, type
command
and click OK. A command prompt window will
open.
3. Type
telnet xxx.xxx.xxx.xxx 6070
(replacing the x’s with the modem’s IP) and
press
Enter
. By default, the modem's IP will be 192.168.0.1 for Ethernet, and
192.168.111.1 for USB. If connecting to a remote modem, you will need to know
its WAN IP.
4. You should get a "Welcome to BlueTree Wireless" message. You can now
send AT
commands
.
Sending AT commands over a serial connection
If connected to the modem using a straight DB9 serial cable, AT commands can be sent using
a terminal emulation software. The terminal and the modem must be using identical serial port
settings to communicate. By default, the modem uses 115200 bps, 8 data bits, no parity, 1
stop bit, and hardware flow control. Below is an example for connecting to a modem with
default serial port settings.
1. Open
HyperTerminal
. To do so, click the
Start
button and then click on
Run
. In
the Run window, enter
hypertrm
and click
OK
.
2. On the
Connection Description screen
, enter
any
name, select any icon, and
then click OK.
3. On the
Connect To screen
, change the
Connect using
value to the
COM port
the modem is connected to and click OK.
4. On the
COM Properties screen
, change the
Bits per second
value to
115200
,
leave all the other options untouched (8, None, 1, Hardware), and click OK.