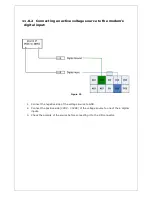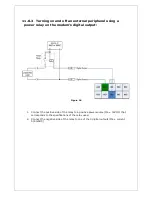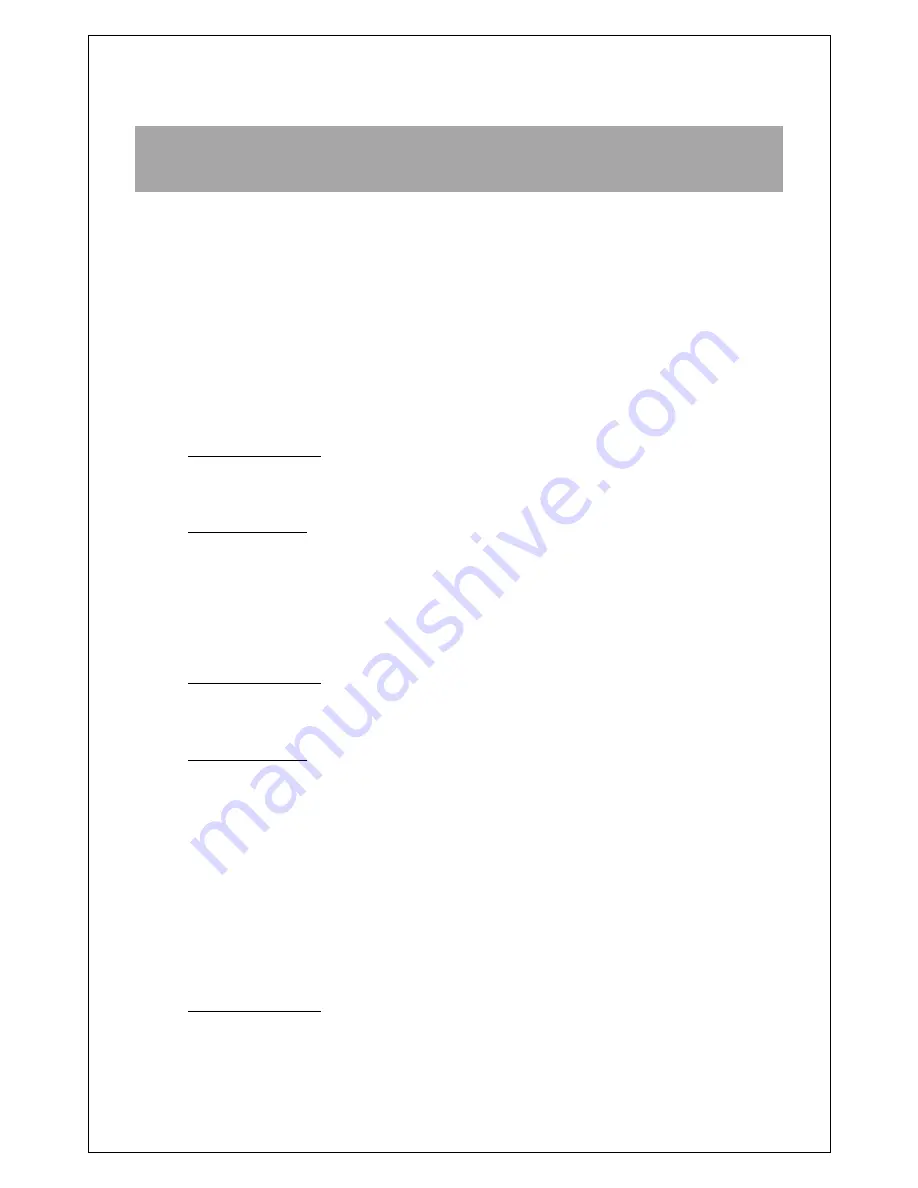
Appendix E : BlueVue Device Manager
Troubleshooting
Before troubleshooting, download and install the latest version of BlueVue Device
Manager and upgrade the modem’s firmware to the latest version if possible.
1. (ETHERNET) The BlueVue Device Manager message box displays
“Detecting Modem at 192.168.0.1” indefinitely
Connect the modem to a computer using a cross-over Ethernet cable, and open
BlueVue Device Manager. Set BlueVue Device Manager’s connection type to IP. BlueVue
Device Manager will attempt to connect to 192.168.0.1 by default.
Possible cause #1:
The wrong type of cable is being used.
Troubleshooting:
Check the Link LED on the modem’s Ethernet connector (located on the back of the
modem). If the LED is off, check the cable type. A
cross-over
RJ-45 Ethernet cable is
required for communication between the modem and the PC. A standard Ethernet
cable won’t do.
Possible cause #2:
The computer’s local IP configuration is incorrect.
Troubleshooting:
1. In Windows XP, go to
Control Panel > Network Connections
and select the
local area connection
that corresponds to the Ethernet port in the “LAN or
High-Speed Internet” list (it’s usually “Local Area Connection 1”).
2. Right-click the connection and click
Properties
. Select
Internet Protocol
(TCP/IP)
in the list and click
Properties
.
3. Write down the existing values in order to restore them after configuring the
modem, then select
Obtain an IP address automatically
and
Obtain DNS
server address automatically
. The computer will now be ready to use the
modem to access the Internet.
Possible cause #3:
The modem is in a different network and DHCP is disabled. (This issue does not apply
to brand-new modems at factory settings. It only applies to modems that have had
their configuration modified.)