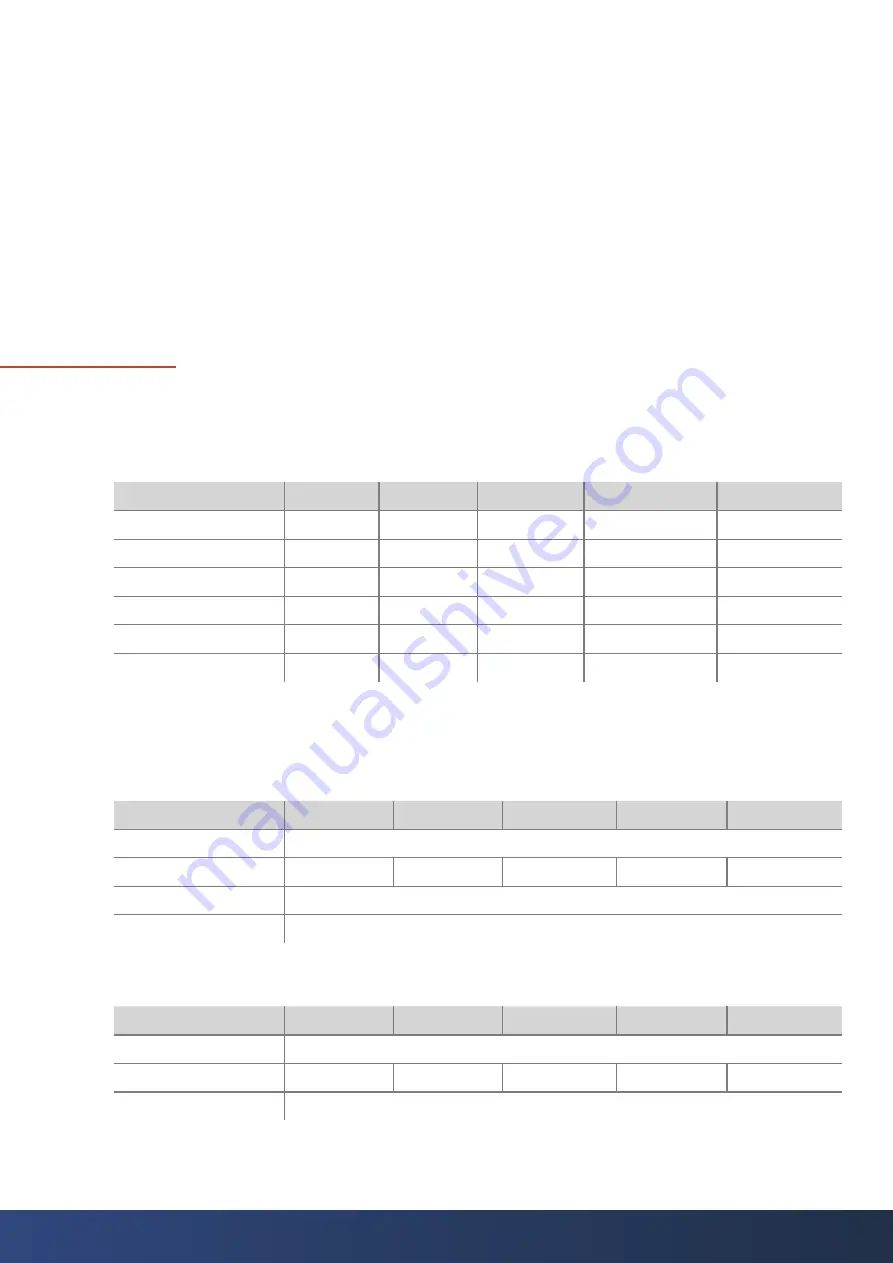
4
5
2 Single & Dual Function Manipulators
Throughout this manual, actuators will be referred to by their product codes as listed below.
¹The rate and torque relationship can be configured to suit a specific application. Please contact us to
discuss your solution.
²The RS1 Series can operate as low as 10V. However, voltages below 18V will result in a decrease in max rate.
RS1-1100
- Single Function Rotate Stage
RS1-1400
- Single Function Bend Stage
RS1-1300
- Single Function Linear Stage
RS1-2140
- Dual Function Rotate/Bend Stage
RS1-2130
-
Dual Function Rotate/Linear Stage
RS1-5001
- 5 Function Manipulator
1.2 Reach Product Codes
2.1 Specifications
Specification
RS1-1100
RS1-1400
RS1-1300
RS1-2140
RS1-2130
Weight Air
200g
320g
220g
360g
360g
Weight Water
100g
220g
130g
220g
250g
Dimensions
98x
Φ
40mm 140x
Φ
40mm 103x
Φ
40mm
165x
Φ
40mm
117x
Φ
40mm
Torque/Force¹
0.6Nm
10Nm
600N
10Nm/1Nm
0.6Nm/600N
Rate¹
90-20°/s
60°/s
2.5mm/s
60°/s
60°/s / 2.5mm/s
Travel
360° Cont
360° Cont
22mm
330° x 360° Cont 330° x 22mm
Specification
RS1-1100
RS1-1400
RS1-1300
RS1-2140
RS1-2130
Depth
300m Below Sea Level
Temperature
-30°c to +45°C -30°c to +45°C -30°c to +35°C -30°c to +35°C -30°c to +35°C
Shock
200Gs/1ms
Housing Material
Hard Anodised 6061 Aluminium
Specification
RS1-1100
RS1-1400
RS1-1300
RS1-2140
RS1-2130
Voltage Range²
18-30V DC
Power(max)
6W
11W
6W
11W
11W
Communication
Full Duplex RS232 or Half Duplex RS485
Mechanical
Environmental
Electrical






































