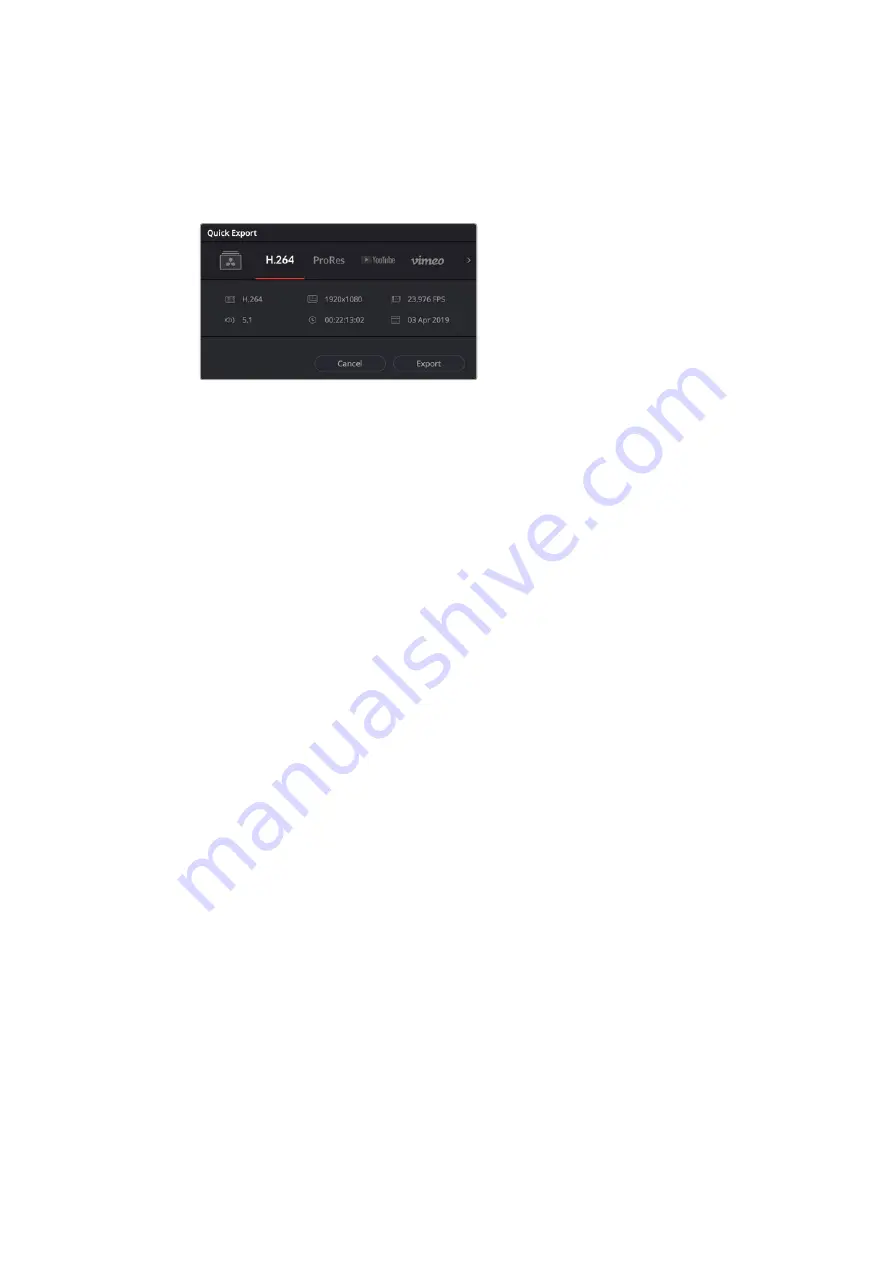
3
Select a preset to use from the top row of icons in the quick export dialog,
and click ‘export’.
4
Choose a directory location and enter a file name using the export dialog, then click
‘save’. A progress bar dialog appears to let you know how long the export will take.
The quick export dialog
The Deliver Page
This page lets you select the range of clips you want to export, plus the format, codec and
resolution you want. You can export in many types of formats such as QuickTime, AVI, MXF
and DPX using codecs such as 8-bit or 10-bit uncompressed RGB/YUV, ProRes, DNxHD, H.264
and more.
To export a single clip of your edit:
1
Click on the ‘deliver’ tab to open the deliver page.
2
Go to the ‘render settings’ window on the top left of the page. Choose from a number
of export presets, for example YouTube, Vimeo and audio presets, or you can set
your own export settings manually by leaving it set to the default ‘custom’ preset and
entering your own parameters. For this example, select YouTube, then click on the
arrow next to the preset and select the 1080p video format.
The frame rate will be locked to your project frame rate setting.
3
Underneath the presets you will see the timeline filename and the target location for
your exported video. Click the ‘browse’ button and choose the location where you want
to save your exported file and then select ‘single clip’ from the render option.
4
Immediately above the timeline, you’ll see an options box with ‘entire timeline’ selected.
This will export the entire timeline, however you can select a range of the timeline if
you want to. Simply choose ‘in/out range’ and then use the ‘i’ and ‘o’ hot key shortcuts
to choose the in and out points in your timeline.
5
Go to the bottom of the ‘render settings’ and click on the ‘add to render queue’ button.
Your render settings will be added to the render queue on the right side of the page.
Now all you have to do is click ‘start render’ and monitor the progress of your render in
the render queue.
When your render is complete you can open the folder location, double click on your
new rendered clip and watch your finished edit.
80
Working with Clips in DaVinci Resolve
Содержание cintel
Страница 99: ...Cintel Scanner インストール オペレーションマニュアル 2020年5月 日本語 ...
Страница 196: ...Manuel d utilisation et d installation Mai 2020 Français Cintel Scanner ...
Страница 293: ...Installations und Bedienungsanleitung Mai 2020 Cintel Scanner Deutsch ...
Страница 395: ...Manual de instalación y funcionamiento Escáner Cintel Mayo 2020 Español ...
Страница 492: ...安装操作手册 2020年5月 中文 Cintel Scanner ...
Страница 589: ...설치 및 사용 설명서 Cintel 스캐너 2020년 5월 한국어 ...
Страница 686: ...Руководство по установке и эксплуатации Русский Май 2020 г Cintel Scanner ...
Страница 783: ...Manuale di istruzioni Cintel Scanner Maggio 2020 Italiano ...
Страница 880: ...Manual de Instalação e Operação Cintel Scanner Maio 2020 Português ...
Страница 977: ...Kurulum ve Kullanım Kılavuzu Cintel Tarayıcı Mayıs 2020 Türkçe ...






























