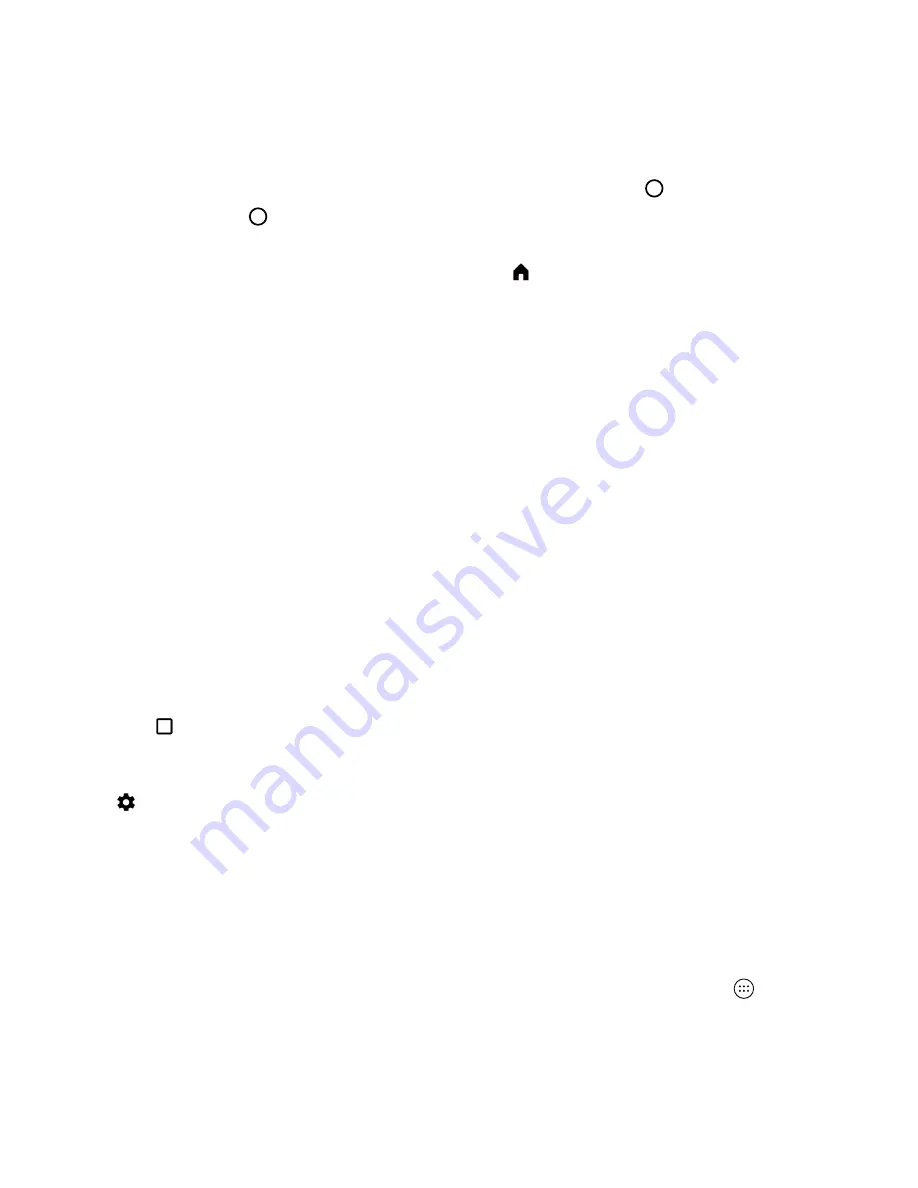
29
User guide
Change the default home screen
Change the home screen that is displayed when you turn on your device or when you tap .
Note:
You might have to tap twice to open your default home screen.
1. On the home screen, touch and hold an empty area on the screen.
2. Above the home screen that you want to set as your default, tap
.
Delete a home screen
If you're not using one of your home screens, you can delete it. If you delete the default home screen, the home screen to
the right becomes the default home screen.
Note:
After you delete a home screen, you can't restore it.
1. On the home screen, touch and hold an empty area of the screen.
2. Touch and hold the home screen that you want to remove, and then drag it to the
Remove
bar at the top of the screen.
Organise apps and shortcuts into folders
1. On the home screen, touch and hold an app or a shortcut.
2. Drag the app or shortcut on top of another app or shortcut that you want to include in the same folder.
3. To name the folder, tap the folder. Tap
New folder
, and then enter a name.
Change how you view your recent apps and screens
When you tap , you see a tiled view, a masonry view, or a rolodex view of your recent apps and screens. You can change
the view to suit your preferences.
1. Swipe down from the top of the screen.
2. Tap >
Display
>
Recents
.
3. Select a view.
Uninstall an app or remove an app, a widget, or a
shortcut from a home screen
If you uninstall an app, the app is no longer available on your device. You must reinstall the app if you want to use it. Some
built-in apps can't be uninstalled; instead, you can turn off these apps so that they no longer appear in
and so that you
no longer receive notifications from them.
Applications and features
Содержание BBF100-1
Страница 1: ...User Guide BBF100 1 BBF100 6 ...
















































