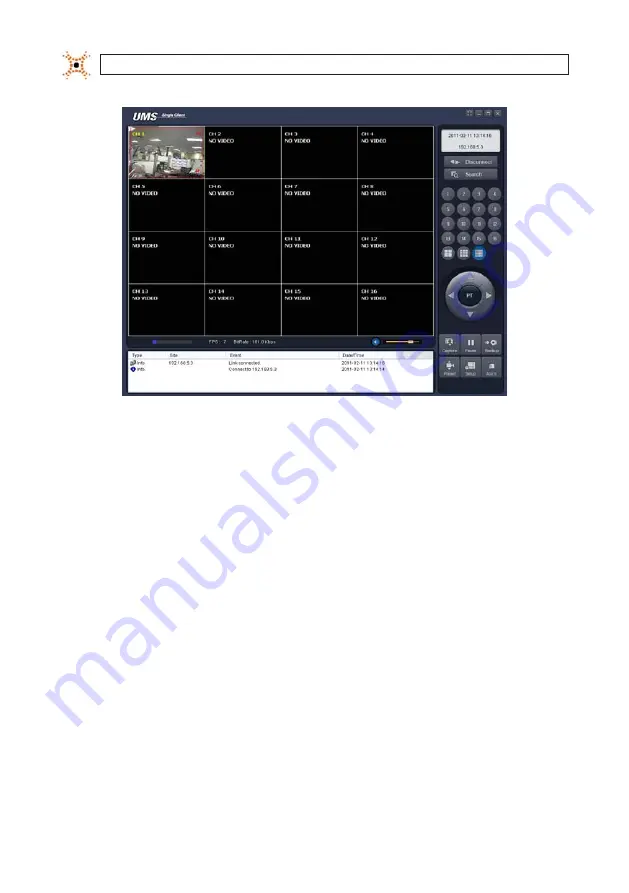
54
www.digiop.com
SECTION 8: UMS SINGLE CLIENT SOFTWARE
8.5.1 Bidirectional Audio
The UMS Single Client supports bidirectional audio between the client PC and a DVR. To use bidirectional audio, the client PC must
have a microphone and speakers. At the DVR, connect a microphone to the audio-in connectors, and a pair of amplified speakers to
the audio-out connectors.
8.6 Remote Search mode and functions
After connecting to the DVR, the UMS Single Client can be used to search for and playback recorded video. Video clips can then be
backed up to a USB drive or local hard disk. To open the
Search
screen, click the
Search
button.
















































