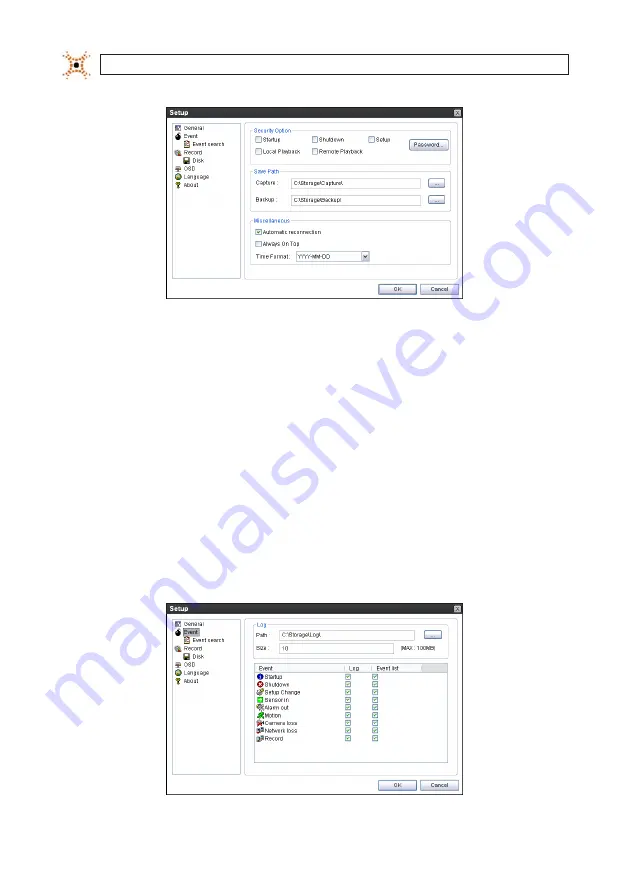
64
www.digiop.com
SECTION 9: UMS MULTI CLIENT SOFTWARE
General options include:
•
Security Option
: Set a password for security options. If set, you must enter the password when accessing any of the security
functions.
•
Save Path
: Specify the location backup and still image captures are saved.
•
Automatic Reconnection
: If a user selects this function, the client will automatically try to reconnect to the previously
connected IP address if the network connection is lost.
•
Display Network Statistics
: The client can display network status, bit rate and frame rate.
•
Time Format
: Select the format for displaying the time.
After entering all fields in the
Site Additions
window, click
OK
to save your entries and exit the Setup menus.
9.4.2 Event Setup
To open the Event menu, click the
Event
entry in the left frame of the
Setup
window. The Event menu allows you to configure how
the client will display and log event information received from the DVR.
















































