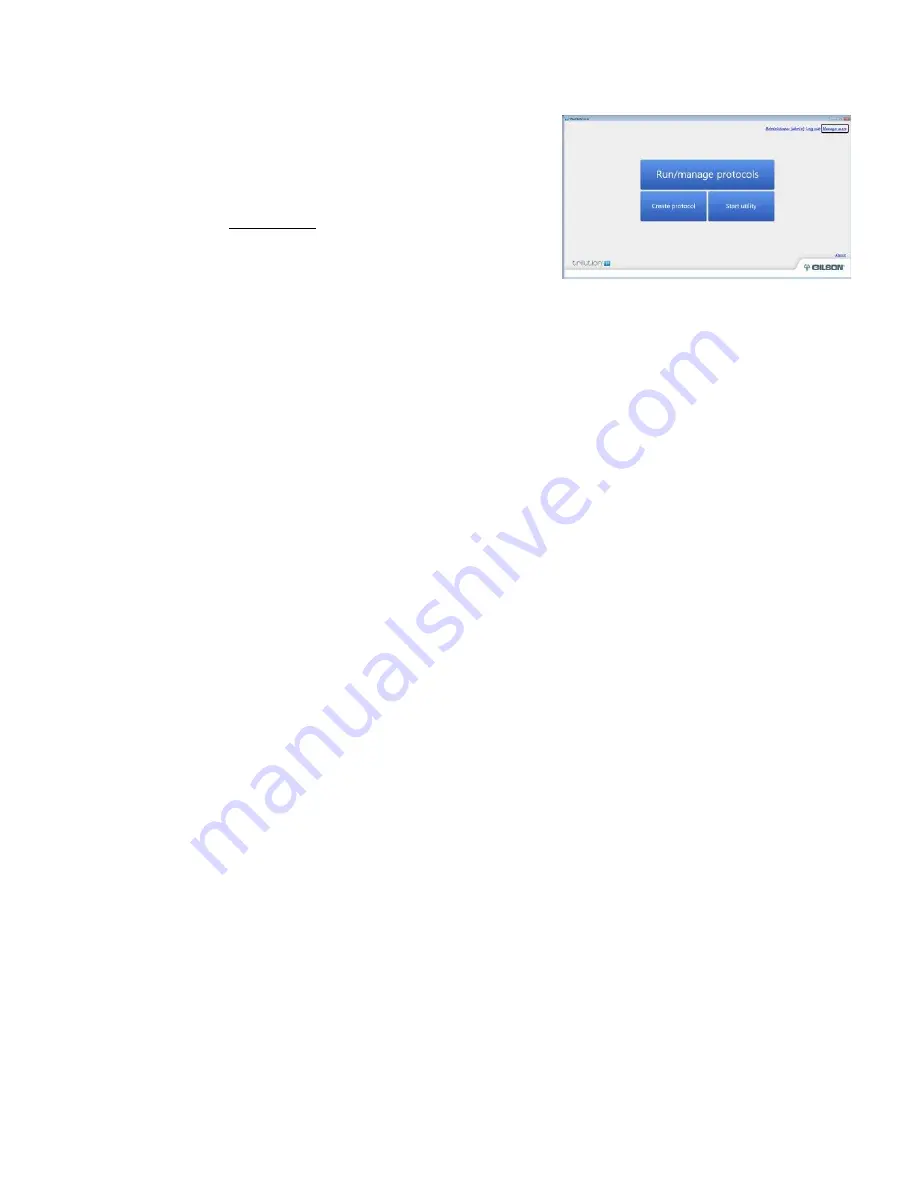
ASSURANCE
GDS®
PPMX
USER
MANUAL
13
User
Management
The
user
management
feature
in
TRILUTION
micro
provides
a
way
for
administrators
to
grant
or
restrict
users
access
to
programs
and
features
in
the
software.
User
management
is
accessible
from
the
main
screen
shown
when
the
software
starts.
1
Select
Manage
Users
in
software
to
go
to
the
“User
management”
screen,
which
displays
a
list
of
users.
2
Select
a
user
from
the
list.
3
Select
Edit
.
The
“User
properties”
screen
appears.
4
Edit
any
or
all
properties
shown.
•
“User
name”
may
not
be
modified
for
the
logged
in
user.
•
For
the
default
administrator
(admin),
only
“Password”
and
“Feature
permissions”
may
be
modified.
5
Select
Save
,
or
Back
to
return
to
the
previous
screen
without
saving.
To
add
a
user
(Administrators
only),
select
Add
and
the
“New
user”
screen
appears.
1
Enter
a
User
Name
.
•
The
user
name
cannot
be
the
same
as
any
other
user
name.
•
The
user
name
can
be
from
1
to
50
characters
in
length,
must
begin
with
an
English
letter
or
number
and
may
contain
the
following
special
characters:
_()
‐
@.and,.
Spaces
are
valid.
2
Enter
the
Full
name
for
the
user.
•
The
full
name
can
be
from
1
to
100
characters
in
length,
must
begin
with
an
English
letter
or
number
and
may
contain
the
following
special
characters:
_()
‐
@.and,.
Spaces
are
valid.
3
Optionally,
enter
a
“Password”
for
the
user.
The
user
can
change
the
password
at
any
time.
•
It
can
be
from
1
to
50
characters
in
length,
must
begin
with
an
English
letter
or
number
and
may
contain
the
following
special
characters:
_()
‐
@.and,.
Spaces
are
valid.
•
It
is
case
‐
sensitive,
but
it
is
not
required
(password
can
be
blank).
•
If
a
password
was
entered,
re
‐
enter
the
password
in
the
“Password
confirm”
field.
4
Select
“Is
administrator”
to
assign
administrator
access
to
the
user.
By
default,
“Is
active”
is
selected.
Clear
the
check
box
to
deny
the
user
access
to
the
software.
The
user
remains
in
the
list
and
can
be
changed
to
active
by
an
Administrator
at
any
time.
5
Under
“Feature
permissions”,
clear
the
check
box
for
any
software
to
which
the
user
should
not
have
access.
By
default,
a
new
user
has
access
to
all
software.
6
Select
Save
,
or
Back
to
return
to
the
previous
screen
without
saving.
To
delete
a
user
(Administrators
only),
select
a
user
from
the
list
and
select
Delete
.
A
message
will
appear
asking
if
you
wish
to
delete
the
user.
Select
Yes
to
delete,
or
No
to
close
message
without
deleting
the
user.





























