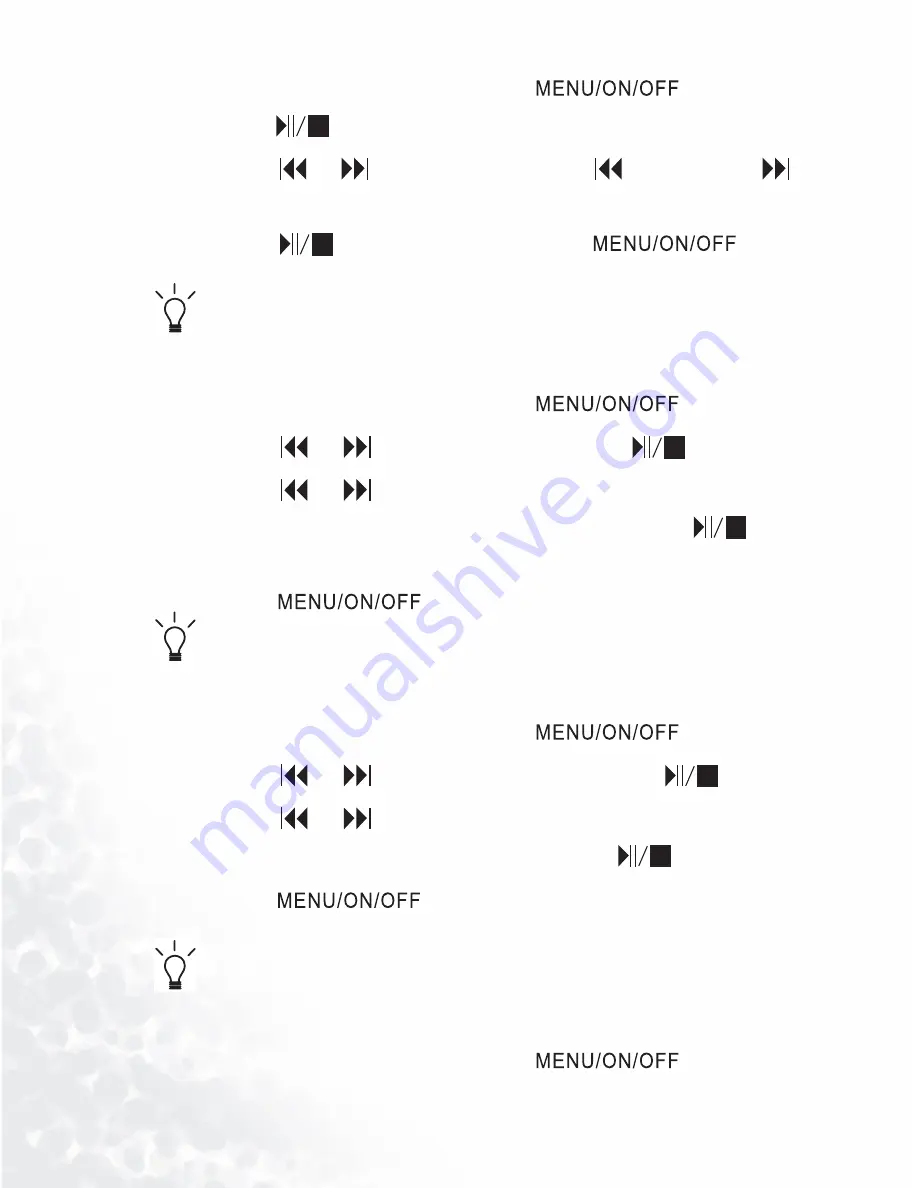
42
Using BenQ Joybee 120 MP3 Player
1. When a file is being played, press
and
then
.
2. Press or to adjust volume. Press to reduce and
to increase volume.
3. Press
to confirm adjustment and
to
return to the FM File Playback screen.
You may also adjust volume in “System Setup”. See
"Adjusting volume" p.48 for details.
Selecting an EQ mode
1. When a file is being played, press
.
2. Press or to scroll to “EQ” and press
.
3. Press or to select a desired EQ mode (
mega base
,
tre-
ble
,
rock
,
jazz
,
classical
,
pop
or
normal
) and press
to
confirm.
4. Press
to return to the FM file playback screen.
You may also adjust volume in “System Setup”. See
"Selecting an EQ mode" p.48 for details.
Selecting repeat mode
1. When a file is being played, press
.
2. Press or to scroll to “Repeat” and press
.
3. Press or to select a desired repeat mode (repeat all,
repeat one, random or normal) and press
to confirm.
4. Press
for several times to return to the FM file
playback screen.
You may also set the repeat mode in function menu. See
"Selecting a repeat mode" p.47 for details.
Locking buttons
1. When a file is being played, press
.
Содержание Joybee 120
Страница 1: ...Welcome Joybee 120 MP3 Player User s Manual ...
Страница 4: ... Memo ...
Страница 8: ...4 ...
Страница 34: ...26 Using BenQ Joybee 120 MP3 Player 3 Click on the icon on the left panel ...
Страница 36: ...28 Using BenQ Joybee 120 MP3 Player Updatingfiles automaticallywithQMusic 1 Click on MyJoybeeon the left panel ...
Страница 48: ...40 Using BenQ Joybee 120 MP3 Player recorded These files will be saved under the FM Radio folder in Joybee 120 ...






























