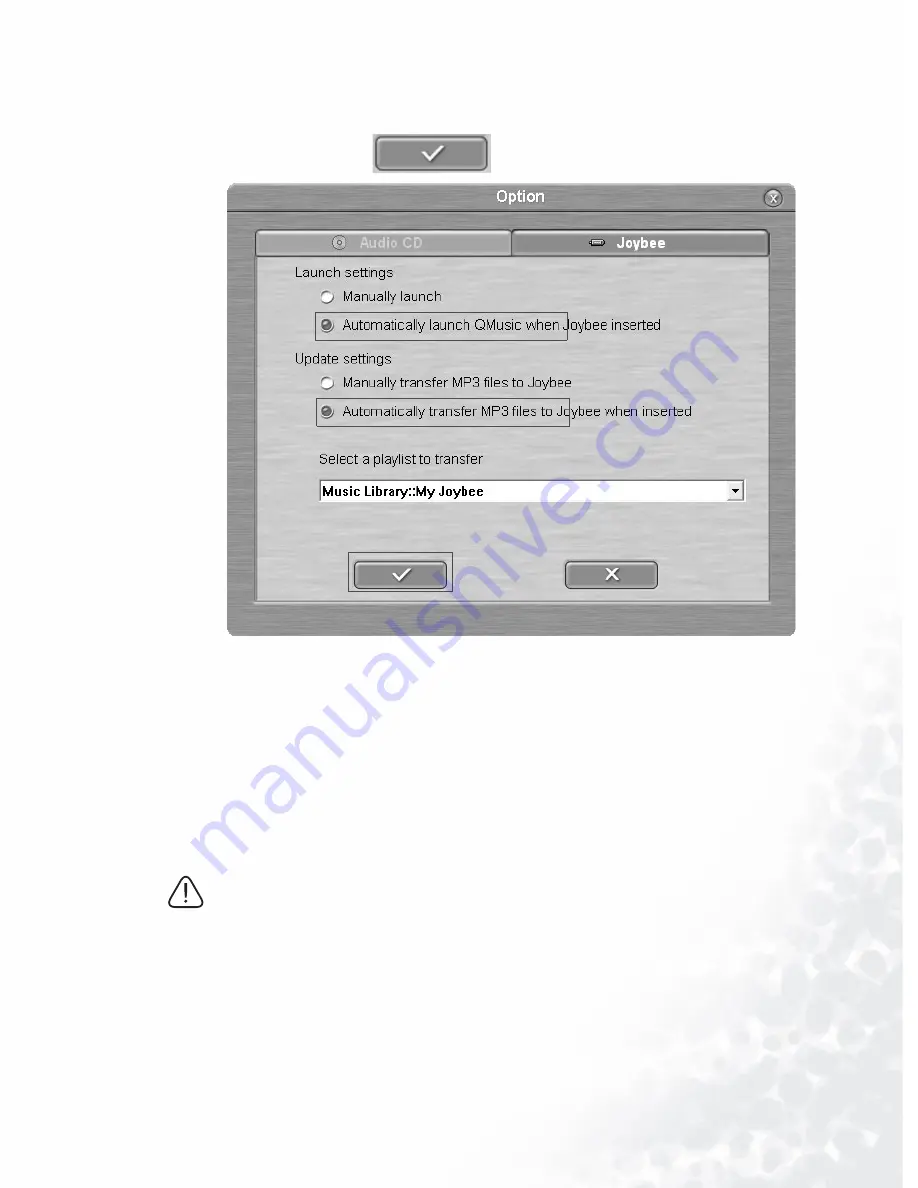
Using BenQ Joybee 120 MP3 Player
31
5. Select ‘
Automatically launch QMusic when Joybee added
’ and
‘
Automatically transfer MP3 files to Joybee when added
’.
Then click on
button.
6. Disconnect Joybee 120 from the PC and reconnect it to the
PC, QMusic will automatically update files on Joybee 120
with the files in My Joybee on the left panel.
From now on, if you want to automatically update files on Joy-
bee 120, you will only need to save files in My Joybee and con-
nect Joybee 120 to your PC, QMusic will automatically
transfer the selected files to Joybee 120.
•
When files are being transferred to Joybee 120, do not
disconnect Joybee 120 from the PC when the message
read ‘Communication in progress...’ displays on the
screen of Joybee 120. Disconnect Joybee 120 from your
PC after the message read ‘Connection completed’ dis-
plays on the screen.
•
Please check if there is enough memory space on Joybee
120 before transferring files to Joybee 120.
Содержание Joybee 120
Страница 1: ...Welcome Joybee 120 MP3 Player User s Manual ...
Страница 4: ... Memo ...
Страница 8: ...4 ...
Страница 34: ...26 Using BenQ Joybee 120 MP3 Player 3 Click on the icon on the left panel ...
Страница 36: ...28 Using BenQ Joybee 120 MP3 Player Updatingfiles automaticallywithQMusic 1 Click on MyJoybeeon the left panel ...
Страница 48: ...40 Using BenQ Joybee 120 MP3 Player recorded These files will be saved under the FM Radio folder in Joybee 120 ...






























