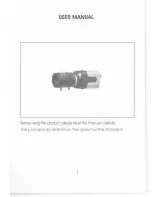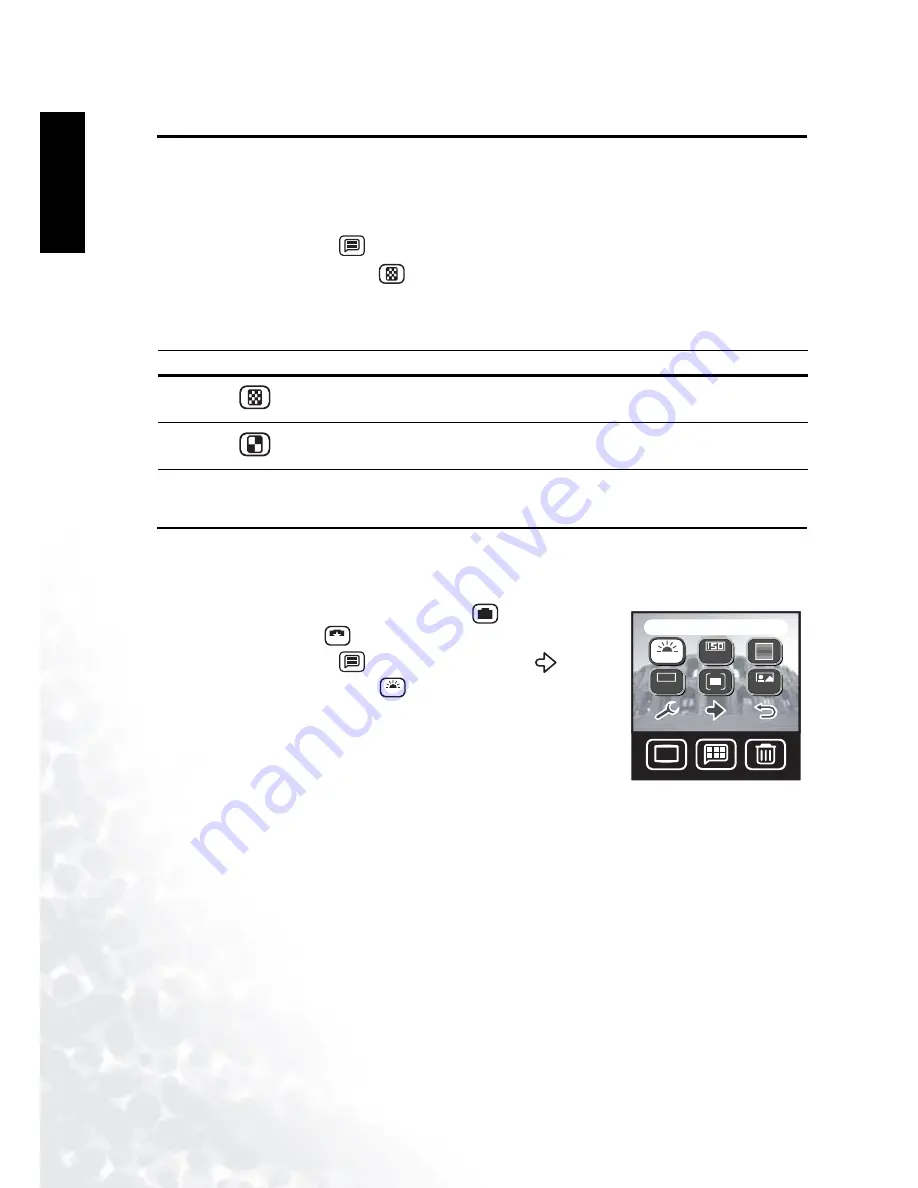
BenQ DC 5530 User’s Manual
Taking Photos
18
Eng
lish
3.12 Image Quality
In addition to Image Size, you can also set the Image Quality, also known as the compression
ratio. Higher quality (lower compression) images require more memory storage than lower
quality (higher compression) images for images that are the same size (e.g. 2848x2136).
1.
Tap the Menu button
.
2.
Tap the Image Quality icon
.
3.
Select the Image Quality setting. The menu screen appears with the Image Quality icon you
chose.
3.13 White Balance
White balance is a measure of the ‘coolness’ of white light. If your photos have a reddish tinge,
it probably means that the white balance is set incorrectly.
1.
Make sure the camera is in Manual mode
, and that Scene
mode is set to Auto
.
2.
Tap the Menu button
, then tap the Next icon
.
3.
Tap the White Balance icon
.
4.
Select the White Balance setting. The menu screen appears
with the White Balance icon you chose.
Icon
Image Quality
Description
Fine
lower compression
Normal
higher compression
DISP
DISP
White Balance
A
A
+13
EV
YMD
M
A
A