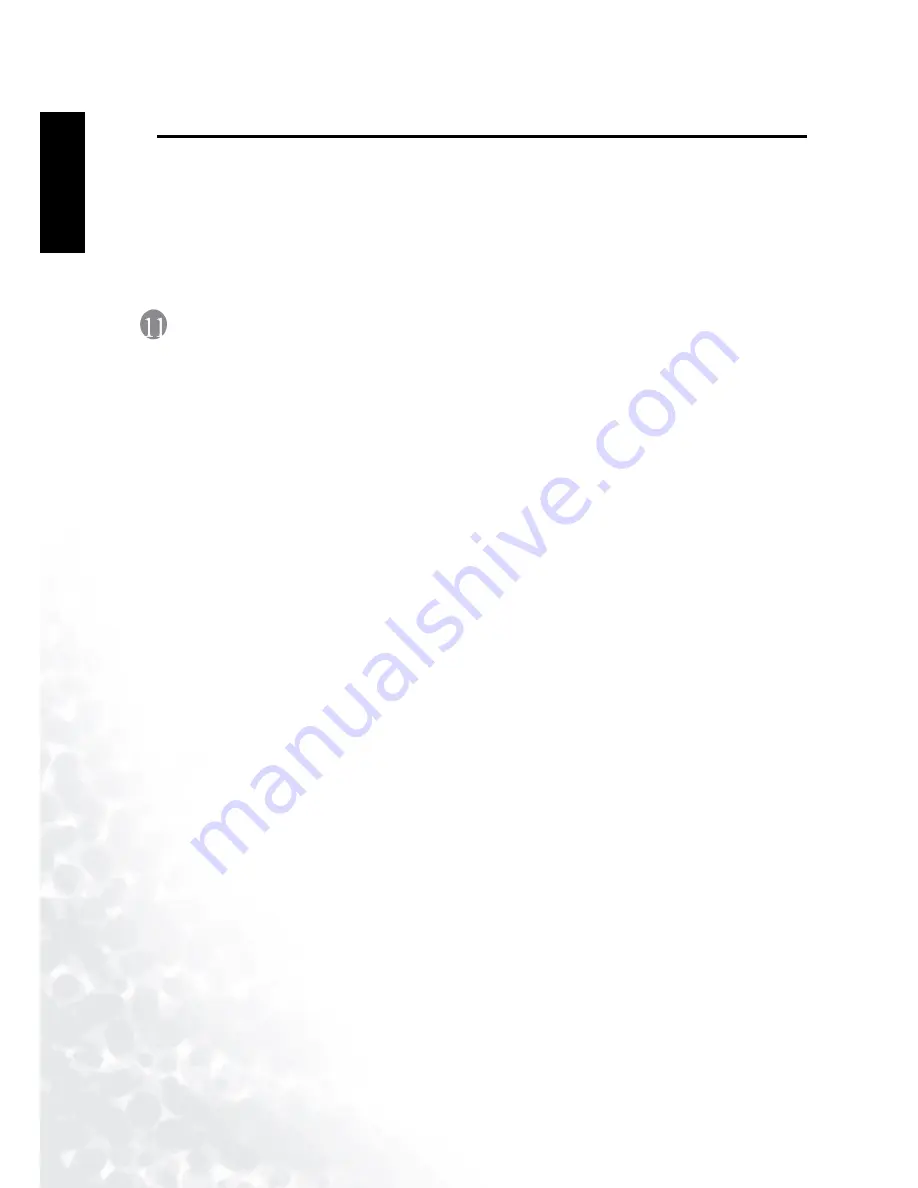
BenQ DC 5530 User’s Manual
Service Information
56
Eng
lish
11.1 System Requirements
• Pentium 166 MHz MMX class or higher CPU
• 64 MB RAM
• CD-ROM drive
• 100 MB free hard disk space
• Available USB port
• Windows 98SE/2000/ME/XP
12
S
ERVICE
I
NFORMATION
If you encountered problems using DC E40 and the camera driver program, please send an E-
mail (containing detailed descriptions of the problem you came upon, the hardware and
software environment of your system) to the following addresses:
USA: support-sc@BenQ.com
Europe: service@BenQ-eu.com
Taiwan: service-tw@BenQ.com
China: service_china@BenQ.com
Asia: support@BenQ.com
Australia and New Zealand: service-au@BenQ.com
For free driver program updates, product information and news release, please visit the
following web address:
http://www.BenQ.com.tw/global/

































