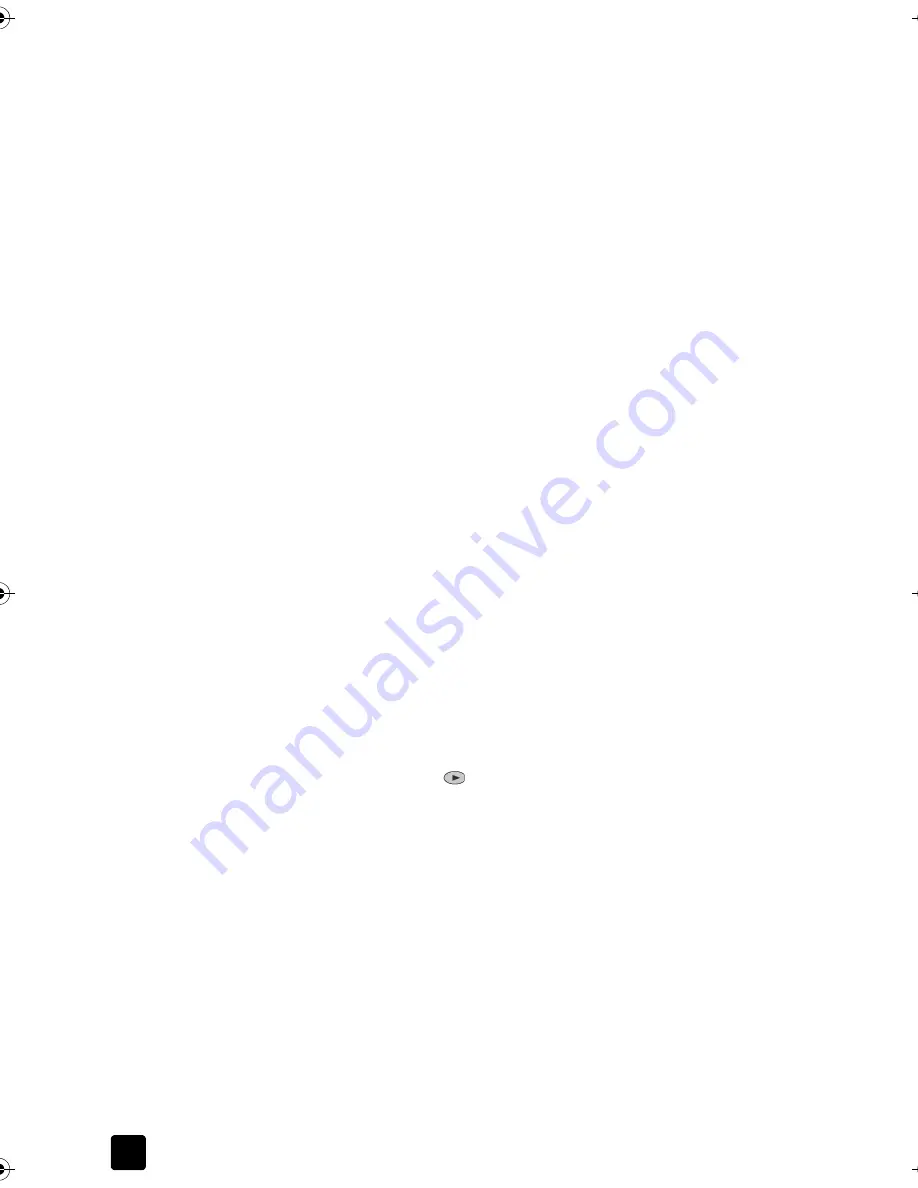
Scan to a different software program
If you prefer to scan your document to a software program other than the Photo
& Imaging Gallery, you can choose a different program from the Scan To list that
appears in the front-panel display. The unit scans the document, launches the
selected software program, and displays the scanned image in that
program.
1
Load your original either on the glass or in the automatic document feeder
(ADF).
For more information, see
Load originals
on page 9.
2
Press
Scan to
then press to scroll through the
Scan To
list until the
desired scan-to software program appears.
3
Press
Start Scan
to begin the scan.
The device scans your original and displays it in the selected
software program.
Stop scanning
You can stop a scan by pressing the
Cancel
button located on the front panel.
Learn more
See the Photo & Imaging Help to learn more about:
•
Scanning pictures or documents.
•
Adjusting scanned images.
•
Changing scan settings.
Titan.book Page 28 Wednesday, February 26, 2003 12:30 PM
Chapter 5
28
Scan To Destination
Scan buttons on your imaging devices provide a quick way to scan pictures
and documents directly to a default destination that you can select, for
example, your favorite graphics program or word processing program.
If you do not select a default destination, scanned images are sent to the
Photo & Imaging Gallery.
If
Show Preview
is selected in the scan settings, a preview scan is
displayed for you to make adjustments, before the final scan is sent to
the selected destination.
To set a default destination
1
From the Director, select your device in the drop-down list.
2
On the
Settings
menu, click
Scan To Destination.
The Scan To Destination dialog box shows a list of supported programs
installed on your computer.
3
Select the program you want and click
Add
to add it to the Front Panel
Destination List.
When you press a Scan button on your device, this is the program the
scanned image will be sent to.
4
You can set up multiple destinations for some devices. Select the
programs and click
Add
to add them to the selected destinations. Use
the Up and Down buttons to change the order in which the programs
appear.
This list will appear on the front panel of your device with the
Scan to
button. You will be able to scroll through the list and select one of the
programs to scan to.
Note:
Содержание Belgafax 700
Страница 1: ...Belgafax 700 User manual ...
Страница 7: ...Chapter 1 2 ...
Страница 13: ...Chapter 2 8 ...
Страница 21: ...Chapter 3 16 ...
Страница 31: ...Chapter 4 26 ...
Страница 53: ...Chapter 7 48 ...
Страница 57: ...Chapter 8 52 Connecting to the USB port on your computer ...
Страница 59: ...Chapter 8 54 ...
Страница 71: ...www olivettitecnost com 2003 Hewlett Packard Company Printed in Italy 293428V ...






























