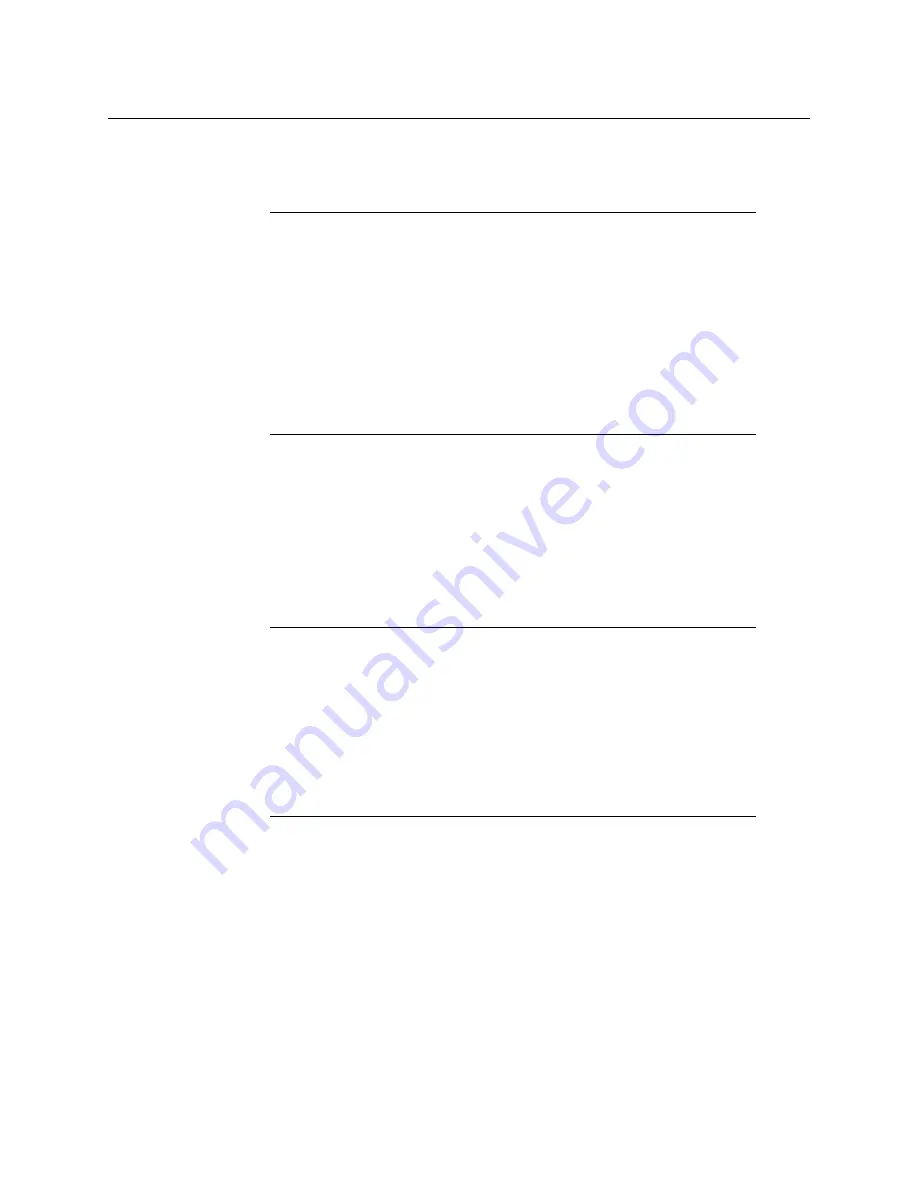
5
KMX-4911
Quick Start Guide
4 Connect a client PC, and the Kaleido-RCP2 (if available) to your network (see
, on page 6). You can also connect a mouse and a keyboard to your Kaleido-
RCP2.
5 Insert your SFP modules, if any, into the SFP cages for the multiviewer outputs you wish
to use.
If the
Additional head activation
option is
not
enabled, then the only available
multiviewer output is MV OUT A1 (MV OUT 1, in the case of a KMX-4911 9 × 2 system).
By default, the KMX-4911 multiviewer uses a progressive output resolution of
1920 × 1080 @ 60 Hz.
6 Connect at least one output of the multiviewer to a display that supports this
resolution (see
If you wish to use a different resolution, see
Changing the Output Resolution
page 7, for detailed instructions.
Notes
• The Kaleido-RCP2 is an optional device, and may not have been shipped
with your KMX-4911 cards. For information on this and other options for
your multiviewer system, please contact your Grass Valley sales
representative.
• You may need to upgrade your Kaleido-RCP2 devices (if available) to the
latest firmware. The update file can be found in the Downloads section of
Grass Valley’s website. Please refer to the
Kaleido-RCP2 Guide to Installation
and Operation
(available from the Documentation Library section of Grass
Valley’s website) for instructions on how to determine the firmware level,
and how to perform the upgrade.
Notes
• If a KMX-4911 multiviewer card has a dual-channel transmitter WDM series
SFP cartridge (part no. SFP-TT-W13W15-LC), with an FIO-991p series WDM
dual receiver module, then you need to know that:
• Head 1 is available from the FIO-991p module’s SDI output B, and
• Head 2 is available from the module’s SDI output A.
• If you connected a 1080i display, refer to
Configuring the HD-SDI Monitoring
Output Format,
in the Kaleido-X User’s Manual, for instructions on setting
the scan format.

























