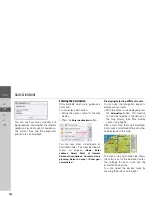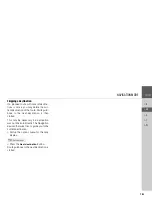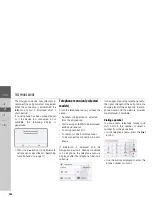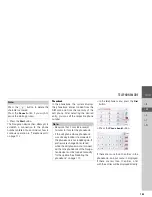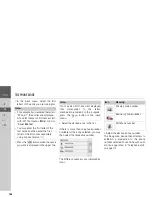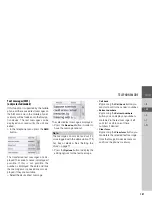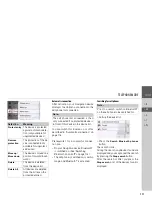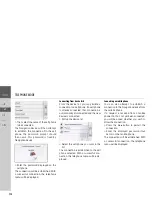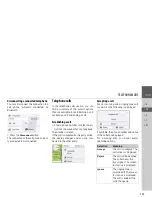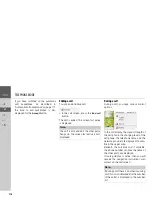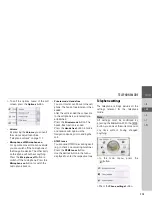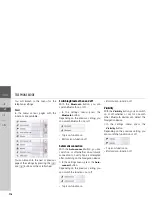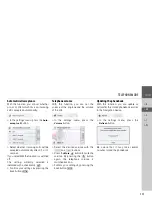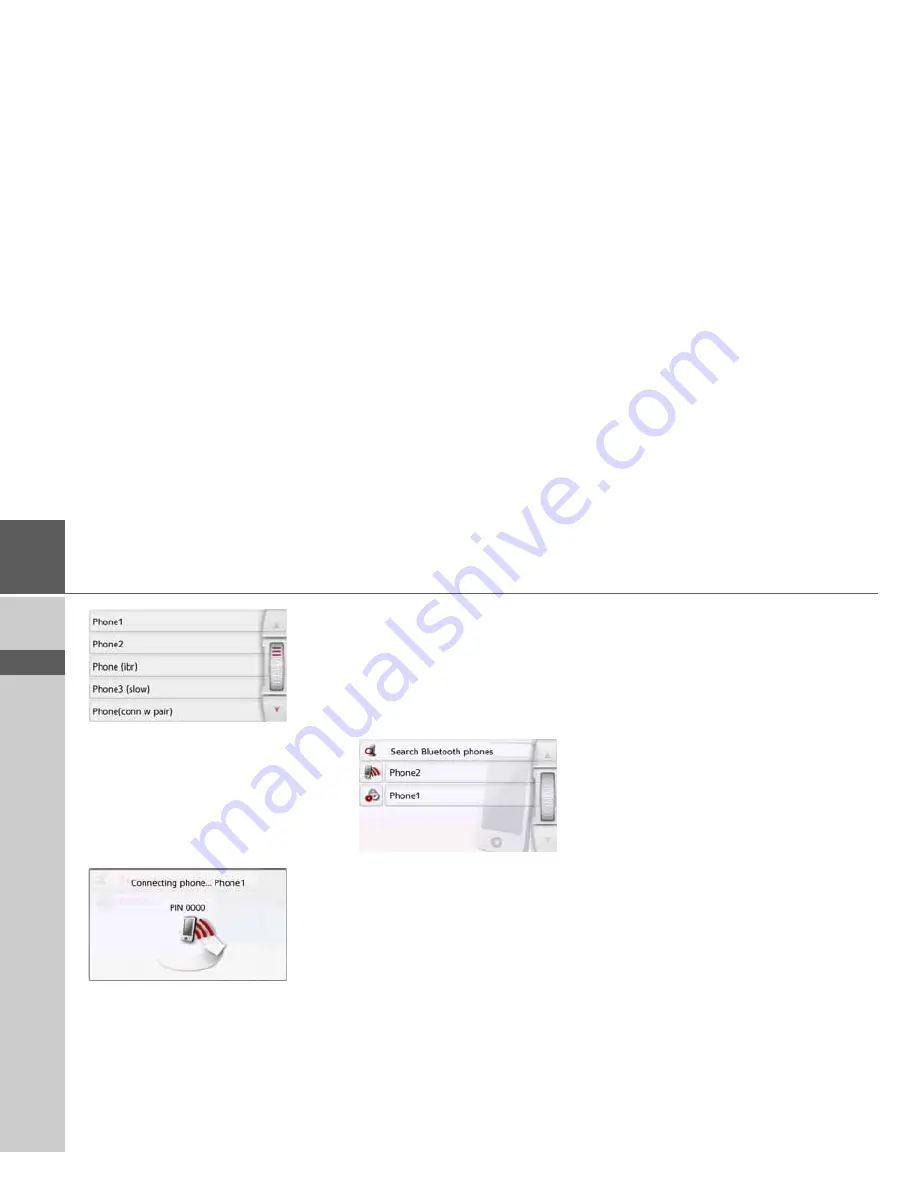
112
>>>
TELEPHONE MODE
> D
> GB
> F
> I
> PL
>
Then select the name of the cell phone
to be connected.
The Navigation device will then attempt
to establish the connection. On the cell
phone, the password prompt should
then occur. This password is fixed by
Navigation device.
>
Enter the password displayed on the
cell phone.
The connection will be established. With
a successful connection, the telephone
menu will be displayed.
Connecting from device lists
From the device list, you may initiate a
connection to a cell phone. If a cell phone
is already connected, that connection is
automatically disconnected and the new
device is connected.
>
Call up the device list.
>
Select the cell phone you want in the
list.
The connection is established to the cell
phone selected. With a successful con-
nection, the telephone menu will be dis-
played.
Connecting a mobile phone
You can also attempt to establish a
connection to the Navigation device from
the mobile phone.
If a request is received from a mobile
phone that has not yet been connected,
you will be asked whether you wish to
allow the connection.
>
Press the
Yes
button to permit the
connection.
>
Enter the displayed password (four
zeros) on the mobile phone.
The connection will be established. With
a successful connection, the telephone
menu will be displayed.
Содержание ACTIVE 45
Страница 1: ...OPERATING GUIDE ...
Страница 146: ...3LGRCBÍ TGE RGMLÍ K J ͱ ͱEͱ LJ Á Á KL E JG Germany UUU KW CAICP AMK ...