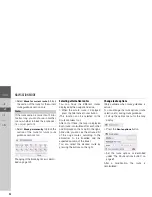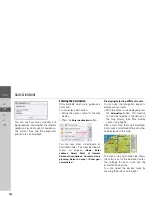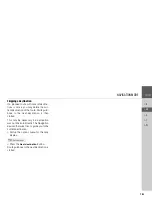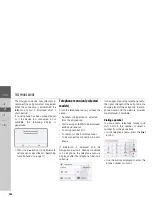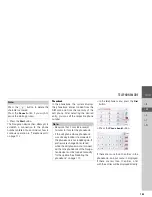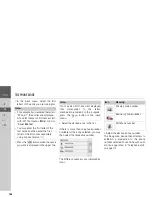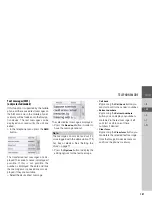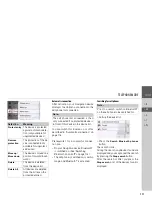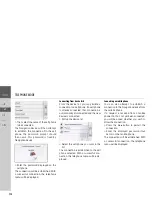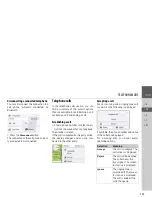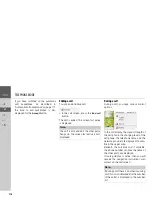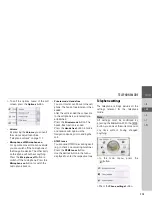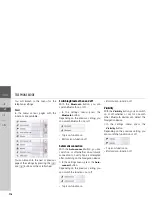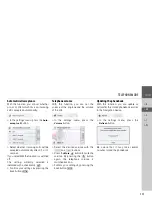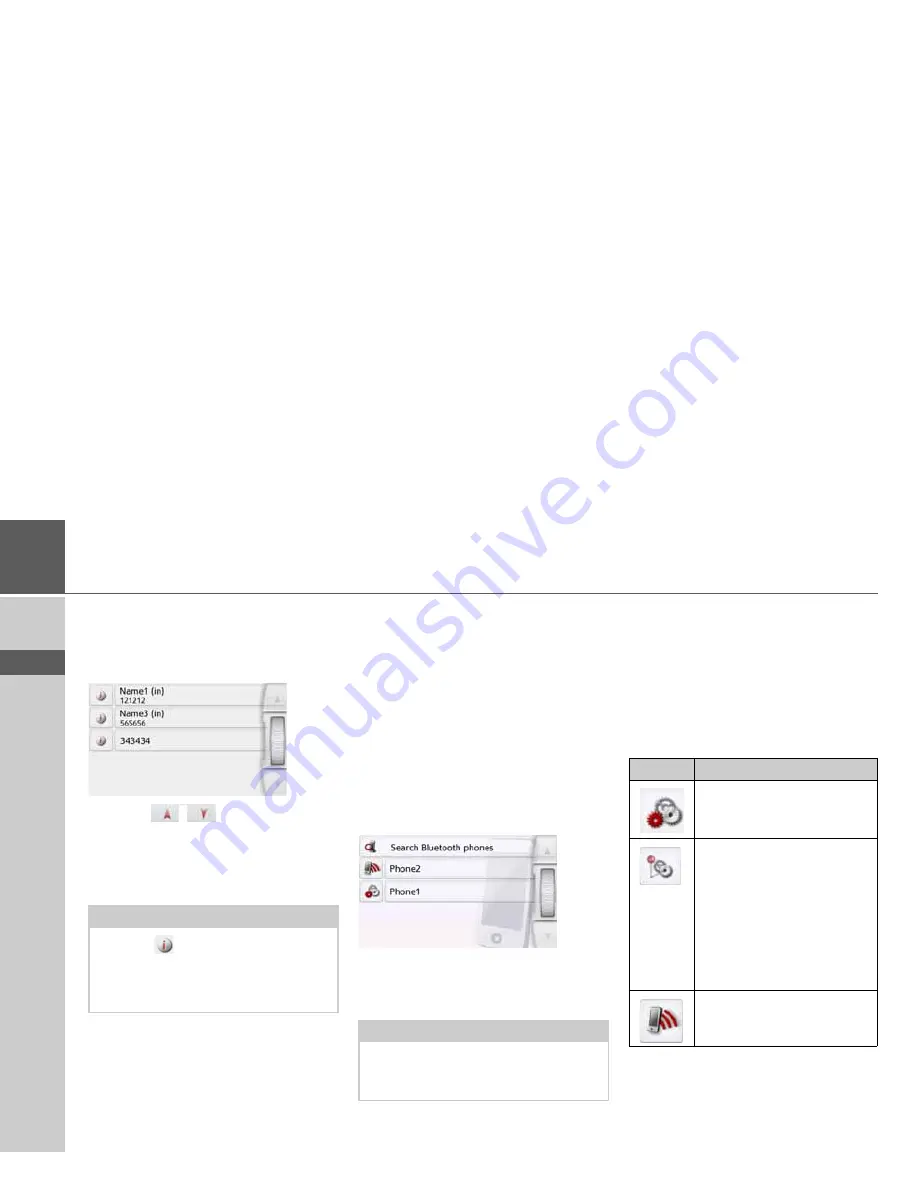
110
>>>
TELEPHONE MODE
> D
> GB
> F
> I
> PL
Lists loaded from cell phone
>
In the number list, call the respective
list using the buttons
Missed
,
Received
and
Dialled
.
With the
buttons, you may
scroll in the list in the relevant direction
of the arrow.
>
To initiate a call, press the button with
the entry you want.
Connecting Bluetooth telephones
So that you may make and receive calls
with your Navigation device, a cell phone
that is equipped with Bluetooth® wire-
less technology must be connected to
the Navigation device. The following de-
scribes the various options for establish-
ing a connection.
Calling up a device list
>
In the telephone menu, press the
Phones
button.
The device list is displayed.
From the device list, you may search for
or connect cell phones.
The device list shows line by line all cell
phones that were already connected to
the Navigation device.
Each line of the device list is divided into
two fields. Each list field is designed as a
button. On the right button, the device is
named and its features are displayed
with the left icon.
By pressing the icon, you can call up a
menu where you can protect the device,
for example.
Note:
Press the
button in front of an entry
to display the data for that entry
(number and name, time and date of
call, if available).
Note:
If you have not yet established any
connections to cell phones, then the list
is empty.
Icon
Meaning
This device is a standard
device without any special
features.
This device is protected. If
the device list is full, this
device is not automatically
deleted. You have the option
to do this manually.
For a protected entry, you
also have the option to set
the position in the device list.
This device is the cell phone
currently connected.
Содержание ACTIVE 45
Страница 1: ...OPERATING GUIDE ...
Страница 146: ...3LGRCBÍ TGE RGMLÍ K J ͱ ͱEͱ LJ Á Á KL E JG Germany UUU KW CAICP AMK ...