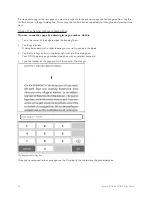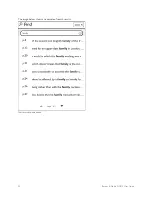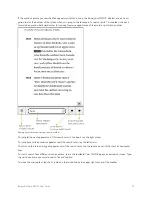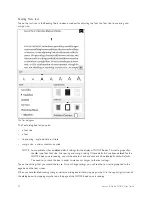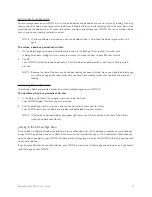Barnes & Noble NOOK User Guide
49
Sharing Quotes through Social Media and Email
You can share a highlighted passage with friends through email, Facebook, or Twitter.
NOTE: Before you can share quotes through Facebook or Twitter, you need to link your NOOK to your
Facebook or Twitter account. Use the Social settings page to link your NOOK to social sites. On the
Quick Nav Bar, tap Settings, and then tap the
Social
menu choice to open the Social settings page.
To share the highlighted passage, tap the
share
icon in the Text Selection Toolbar. The “Share a Quote” window
opens, offering you the following choices:
• with Contacts
• on Facebook
• via Twitter
Tap on the choice you want to use.
• with Contacts
opens a window that lets you select one or more email contacts to whom you can send the quote
you have selected. If you haven’t set up any email contacts, tap the Add Contacts button in the upper right to fill
in a form with a contact’s first name, last name, and email address.
• on Facebook
opens a window that lets you post the quote, along with a brief message, on either your Facebook
wall or on the wall of a friend.
• via Twitter
opens a window that lets you post the quote to your Twitter account.
NOTE: Twitter messages must not be longer than 140 characters. A number in the lower right corner of the
Twitter posting window will let you know how many characters remain before you hit the 140 charac-
ter limit. If you see a negative number, you have exceeded the 140-character limit by that number of
characters. Delete words in the quoted passage displayed in the posting window until number reads 0
or a positive number.
Using Notes
Writing a Note
Just as you might write a note in the margins of a printed book, you can make notes about specific passages in a book
on your NOOK.
To write a note, do this:
1. Press and hold on a word at the beginning or end of the passage you want to write a note about.
The Text Selection Toolbar appears at the bottom of the screen.
2. Lift your finger, then drag one of the vertical bars to other end of the passage.
The Text Selection Toolbar appears again.
3. Tap the
Add Note
button in the toolbar.
An “Add Note” window appears with a keyboard for typing notes.
4. Type the text of the note.
5. Tap the
Done
button to post the Note and close the note window.
In your book, a note icon now appears in the margin, indicating that a note has been written about this passage.
Содержание NOOK Simple Touch with GlowLight
Страница 1: ......
Страница 38: ...38 Barnes Noble NOOK User Guide The image below shows an example of search results Search results within a book...
Страница 126: ...126 Barnes Noble NOOK User Guide...