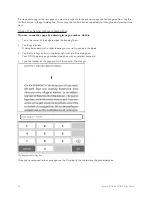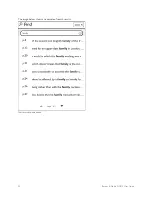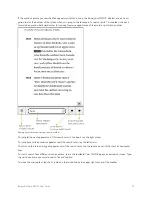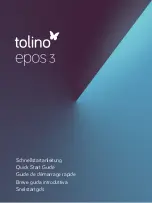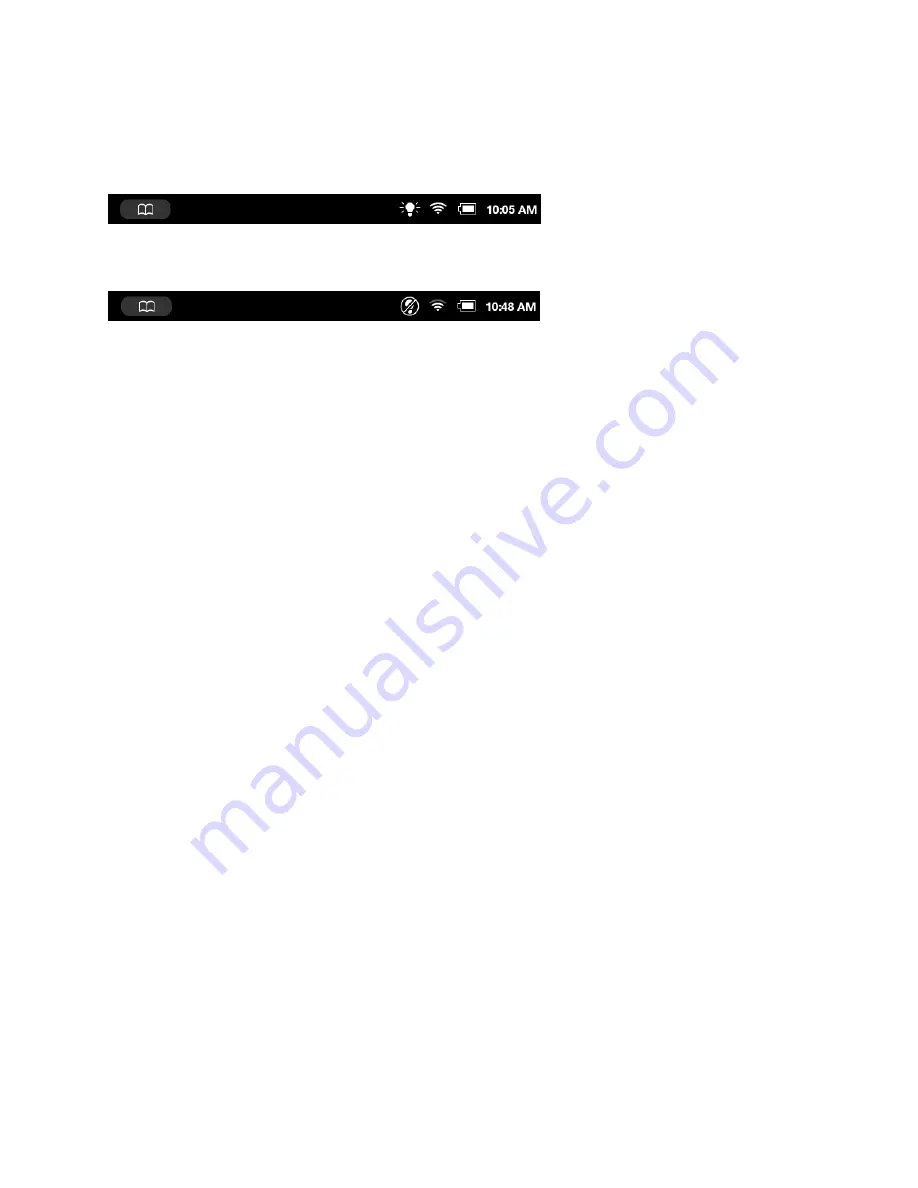
24
Barnes & Noble NOOK User Guide
The Status Bar
A Status Bar runs along the top of the NOOK touchscreen. The Status Bar looks like this when GlowLight is turned
on:
The Status Bar with GlowLight turned on.
The Status Bar shows a different lightbulb icon when GlowLight is turned off:
The Status Bar with GlowLight turned off.
The Status Bar appears on the Home Screen, the Library, the Shop, the Search screen, and on Settings screens. A
slightly different version appears in books or periodicals when you open the Reading Tools.
The Left Side of the Status Bar
The left side of the Status Bar presents:
• A NOOK symbol that appears when new software updates have been installed
• An open book icon that returns you to the book, magazine, or newspaper you were most recently reading.
• An envelope icon with a number inside it indicating that you have received that number of notifications; tapping
on the envelope opens the notifications.
The Right Side of the Status Bar
The right side of the status bar presents:
• A light bulb icon that indicates whether GlowLight is turned on or off
• A wireless connection indicator
• A battery charge indicator
• A digital clock showing the current time
The light bulb icon indicates whether GlowLight is turned on or off. If GlowLight is on, an icon representing an illumi-
nated light bulb icon appears in the Status Bar. If GlowLight is turned off, an icon representing a crossed-out lightbulb
appears instead.
The wireless connection indicator displays a stack of concentric curves, indicating the strength of your NOOK’s
connection to a local Wi-Fi network. The higher the stack of curves, the stronger the connection. In general, it’s best
to have at least 2 or 3 curves showing to have a reliable connection. If no curves are shown, the NOOK is not con-
nected to a network.
By default, the NOOK status bar displays time on a 12-hour clock. To change the time or to switch to a 24-hour
clock, set the 24-hour clock option on the Time Settings screen.
Swiping Left on the Status Bar
If you swipe left across the Status Bar, your NOOK goes back to the feature or function you were previously using.
Содержание NOOK Simple Touch with GlowLight
Страница 1: ......
Страница 38: ...38 Barnes Noble NOOK User Guide The image below shows an example of search results Search results within a book...
Страница 126: ...126 Barnes Noble NOOK User Guide...