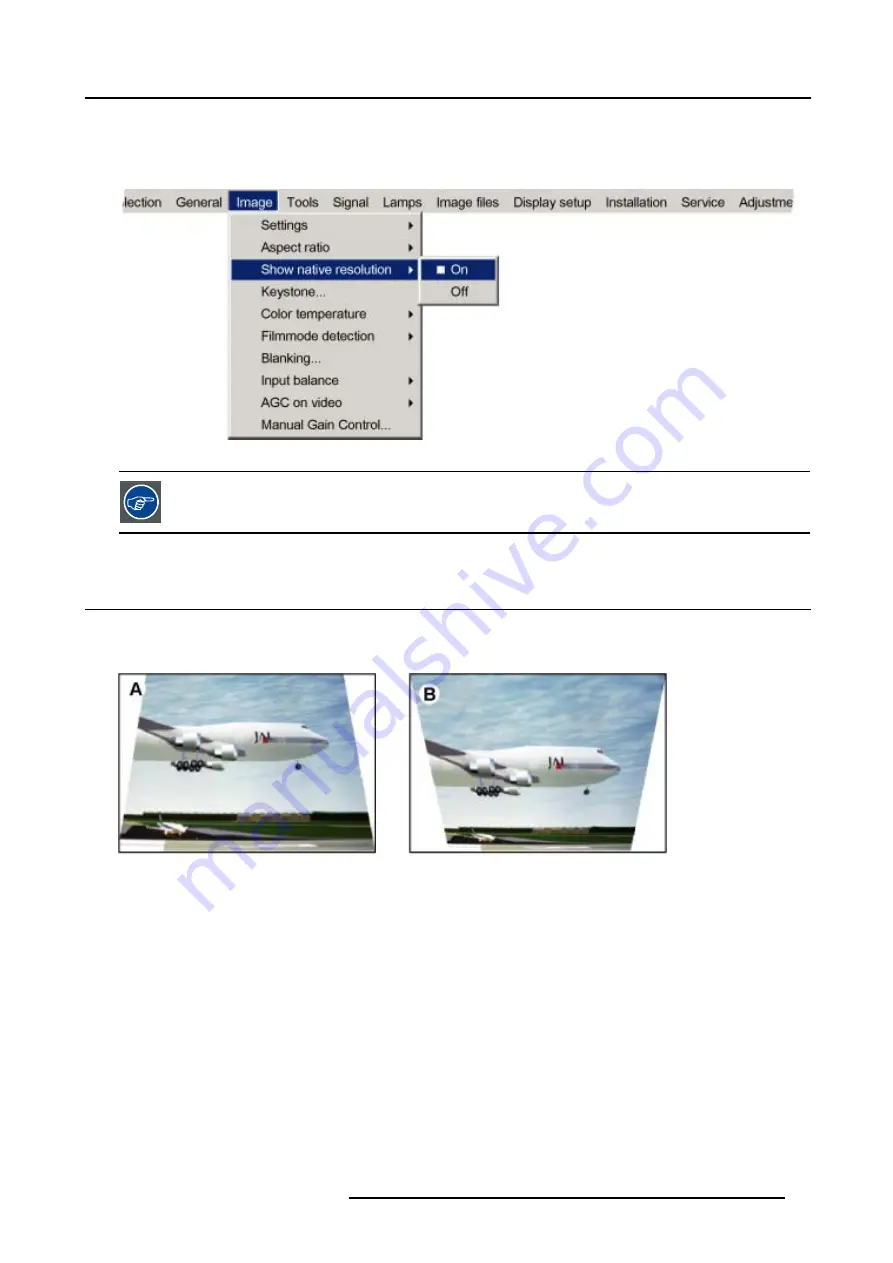
8. Image Menu
6. Use
↓
or
↑
to select
On
.
7. Press
ENTER
.
A white bullet shows the selection.
Image 8-17
When
Show Native Resolution
is in the ON position, scrolling of the image is possible with the arrow keys on
the remote control.
8.5
Keystone correction
What can be done ?
The Keystone adjustment is used to align the image, this can be necessary when projecting under a non standard angle
Image 8-18
Keystone adjustment
A
Top adjustment of the keystone
B
Bottom adjustment of the keystone
How to perform a Keystone correction ?
1. Press
MENU
to activate the menu bar.
2. Press
→
to select
Image
.
3. Press
↓
to pull down the
Image
menu.
4. Use
↑
or
↓
to select
Keystone
5. Press
ENTER
to confirm.
A slider box is displayed . (image 8-20)
6. Use
←
or
→
to adjust the keystone.
Or,
enter the desired value with the numeric keys.
The top and bottom adjustments affect the image differently.
R5976815 RLM G5I PERFORMER 02/06/2006
71
Содержание RLM G5i Performer R9010320
Страница 1: ...RLM G5i Performer Owner s manual R9010320 R5976815 02 02 06 2006 ...
Страница 8: ...1 Packaging and Dimensions 6 R5976815 RLM G5I PERFORMER 02 06 2006 ...
Страница 46: ...4 Getting Started 44 R5976815 RLM G5I PERFORMER 02 06 2006 ...
Страница 50: ...5 Getting used with the menu structure 48 R5976815 RLM G5I PERFORMER 02 06 2006 ...
Страница 56: ...6 Source Selection 54 R5976815 RLM G5I PERFORMER 02 06 2006 ...
Страница 60: ...7 General Menu Image 7 7 58 R5976815 RLM G5I PERFORMER 02 06 2006 ...
Страница 86: ...8 Image Menu Image 8 46 Image 8 47 84 R5976815 RLM G5I PERFORMER 02 06 2006 ...
Страница 96: ...9 Tools Menu 94 R5976815 RLM G5I PERFORMER 02 06 2006 ...
Страница 135: ...14 Installation menu Image 14 21 R5976815 RLM G5I PERFORMER 02 06 2006 133 ...
Страница 136: ...14 Installation menu 134 R5976815 RLM G5I PERFORMER 02 06 2006 ...






























